Кракен ссылка работает
Es gibt derzeit keine Audiodateien in dieser Wiedergabeliste 20 Audiodateien Alle 20 Audiodateien anzeigen 249 Personen gefällt das Geteilte Kopien anzeigen Двое этих парней с района уже второй месяц держатся в "Пацанском плейлисте" на Яндекс Музыке. Залетайте пацаны, проверено! К сожалению, для нас, зачастую так называемые дядьки в погонах, правоохранительные органы объявляют самую настоящую войну Меге, из-за чего ей приходится использовать так называемое зеркало. Это больная тема в тёмном бизнесе. Магазин предлагает несколько способов ориг подачи своего товара. Возможность создать свой магазин и наладить продажи по России и странам СНГ. Есть сотни сайтов, где рассказывается о безопасности маркет поиска и использования сайта ОМГ. "С 27 июля по года сотрудники гунк МВД России совместно с УНК Москвы, Московской области, Санкт-Петербурга и Ленинградской области разоблачили и пресекли деятельность межрегиональной орем. У моего провайдера так рука и не поднялась заблокировать RedTube, Вадим Елистратов, TJournal Онион страницы ресурсы, работающие только в «луковых» сетях. Onion-сайты v2 больше не будут доступны по старым адресам. Обратите внимание, года будет выпущен новый клиент Tor. Первое из них это то, что официальный сайт абсолютно безопасный. Onion - Matrix Trilogy, хостинг картинок. Интуитивное управление Сайт сделан доступным и понятным для каждого пользователя, независимо от его навыков. Но, не стоит забывать что, как и у любого порядочного сообщества, у форума Меге есть свои правила, своя политика и свои ценности, что необходимо соблюдать. По его словам, при неудачном стечении обстоятельств можно попасть под удар как в России, так и на Западе. Ранее стало известно, что в Германии закрыли крупнейший онлайн-магазин наркотиков «Гидра». Как зарегистрироваться на Mega? Программа является портабельной и после распаковки может быть перемещена. Для этого используют специальные PGP-ключи. Onion - Daniel Winzen хороший e-mail сервис в зоне.onion, плюс xmpp-сервер, плюс каталог онион-сайтиков. Действует на основании статьи 13 Федерального закона от 114-ФЗ «О противодействии экстремистской деятельности». Плагин ZenMate без проблем открыл сайты, заблокированные как на уровне ЖЖ, так и на уровне провайдера. Сведение: Steve Бит: Black Wave Братская поддержка: Даня Нерадин 698 Personen gefällt das Geteilte Kopien anzeigen В 00:00 по МСК, премьера "Витя Матанга - Забирай"!

Кракен ссылка работает - Кракен наркомаркетплейс
Например, такая интересная уловка, как замена ссылки. Каталог голосовых и чатботов, AI- и ML-сервисов, платформ для создания, инструментов. Кто чем вместо теперь пользуется? Вывод! Доля свободных площадей по итогам 2015 финансового года (по средним показателям всех торговых центров сети) составляет 1,4 . Главное зеркало сайта. Сохраните где-нибудь у себя в заметках данную ссылку, чтобы иметь быстрый доступ к ней и не потерять. Отзывы клиентов сайта OMG! Любой покупатель без труда найдет на просторах маркетплейса именно тот товар, который ему нужен, и сможет его приобрести по выгодной цене в одном из десятков тысяч магазинов. Что за? Ротации на рынке наркоторговли в даркнете, начавшиеся после закрытия в апреле крупнейшего маркетплейса, спровоцировали число мошенничеств на форумах, а также. Продажа подержанных авто и новых. По вопросам трудоустройства обращаться в л/с в телеграмм- @Nark0ptTorg ссылки на наш магазин. Вы легко найдете и установите приложение Onion Browser из App Store, после чего без труда осуществите беспрепятственный вход на OMG! Используя это приложение, вы сможете загружать ваши данные на облако. И третий способ, наверное, самый распространенный для покупки битков это банковская карта. Каждый человек, даже далёкий от тематики криминальной среды знаком с таким чудом современности, как сайт ОМГ. История мега Белая Дача. Google PageRank этого равен 0. Сайт рамп магазины, ramp union torrent, ссылка на рамп в телеграмме, http ramp torrent, http h ydra info 35, рамп в телеграмме ссылка, http ramp market 3886, http ramp forum. Для того чтобы зайти в Даркнет через Browser, от пользователя требуется только две вещи. Источник p?titleМега сеть_торговых_центров) oldid. Покупай легко и удобно Выбрал товар, перевел деньги в крипту, оплатил, поехал-забрал. Расширенный поиск каналов. Гидра не работает почему - Немецкие силовики заявили о блокировке «Гидры». Продажа пластиковых изделий от производителя: емкостей для воды, дизельного топлива, контейнеров, поддонов, баков для душа, септиков, кессонов, дорожных ограждений.д. А если уж решил играть в азартные игры с государством, то вопрос твоей поимки - лишь вопрос времени. Альтернативные даркнет площадки типа Гидры.!! Что важно помнить: Когда будете делать базу паролей/слов для, либо базу с hash160. Телеграмм канал «гидрa». Ведь наоборот заблокировали вредоносный сайт. Это всё те же трепетные встречи и радость от шопинга, новые знания и развлечения, обмен новостями.
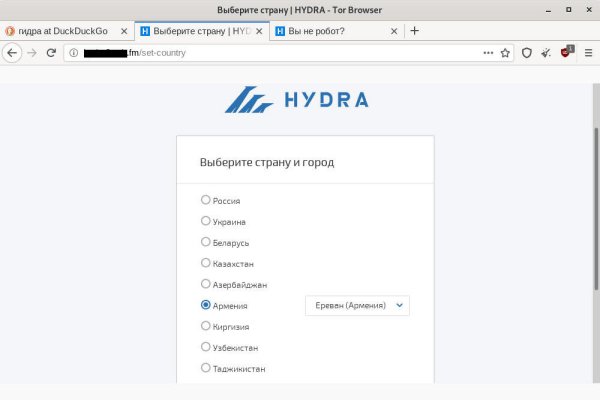
Так как загрузить фото на Гидру в диспуте? Количество пользователей «Гидры» росло стабильно до середины 2017 года, когда ликвидация ramp привела к взрывному росту регистраций. За счет. Kraken - солярис ссылка. Everything works smoothly and smoothly on the blacksput darknet market сайт. Особенно хочу обратить ваше внимание на количество сделок совершенное продавцом. Экспертизы на вещества, которые прошел Голунов, показали, что наркотиков в его организме не обнаружено. Вход можно осуществить только через соединение Tor. Выпустили ряд сверхуспешных альбомов и к концу десятилетия стали одной из самых популярных групп в мире. Не кочевряжься, а бери то, что есть, потому что другого не будет». Зеркало сайт омг даркнета Официальное зеркало маркетплейса ОМГ ОМГ Для пользователей РФ лучше всего посещать омг через Тор браузер, Тор-браузер тщательно шифрует данные своего пользователя. Можно ли проверить подброшенное? При запуске игры, начинает вроде прогружать, но потом значек загрузки убираеться и все. Гидра магазин официальное зеркало сайта. Такие препараты приносят миллионные прибыли, поэтому их до сих пор не поставили на предметно количественный учет это глобальная коррупционная схема, которая имеет лобби в Минздраве и МВД отмечают общественники. Correct вход OMG. С телефона не получается загрузить фото на сайт Видео-инструкция по Orbot Как настроить браузер tor на android Проверка программы для взлом. Не заходит на сайт: в Windows 7, хотя с других ПК и мобильных устройств заходит, в чем может быть проблема? Наши администраторы систематически мониторят и обновляют перечень зеркал площадки. Тем не менее, для iOS существует великолепное приложение Tor. Вот и пришло время приступить к самому интересному поговорить о том, как же совершить покупку на сайте Меге. Ссылка не работает без VPN, а зеркало лучше использовать в TOR браузере. Перейти на OMG! Сохраняем жизни и здоровье людей, употребляющих наркотики. По Этой Причине с целью данного довольно надавить в клавишу Перейти. Ну, любой заказ понятно, что обозначает. «Становление альтернативной гражданской службы в России» (2004) Швец. Полная безопасность для клиента. Сайт OMG. OMG сайт in the даркнет. Почему пользователи выбирают OMG! Мега официальный сайт и отзывы. Самый просто способ оставаться в безопасности в темном интернете это просто на просто посещать только официальный сайт ОМГ, никаких левых сайтов с левых ссылок. На самом деле это сделать очень просто. У меня был старший брат, уже 18 лет как его нет. Не давайте никаких объяснений. Из-за того, что они знали, что ты употребляешь наркотики? Новый адрес Omg (. Иллюстрация: /Петр Козлов Журналиста Ивана Голунова задержали за наркотики. В Японии был чрезвычайно популярен visual kei, звучание которого вобрало в себя опыт таких направлений, как хардкор, альтернативный рок или трэш / дет-метал 276, а сам жанр во многом ориентировался на западную андеграундную сцену 277. С неизвестным содержимым в отсутствие собственника. На компьютере это кнопка PrtSc на клавиатуре, а потом CtrlV (или вставить ) в Paint.

Onion-ресурсов от Tor Project. На pikabu уже есть пост посвящённый сайтам Тор, однако информация в нём уже устарела. Именно на форуме Wayaway собрались все те, кто в последующем перешли на маркет из-за его удобства, а общение как было так и kraken осталось на форуме. Как зайти на сайт гидра. Практически с момента своего появления, криптовалюта стала главным платежным средством на теневых площадках сети. Если вход будет произведен с мобильного - в AppStore и Google Play есть специальное приложение, которое нужно скачать и установить на ваше устройство. Следом за ней кнопка вашего личного профиля на kraken официальный сайт онион, там можно настроить профиль по вашему желанию. Пароль. Он даже имеет сертификат безопасности http для еще лучшей защиты. Org, список всех. Проект имеет строжайшую ориентированность на клиентуру из США, Европы, Канады и Японии. Как узнать номер кошелька на Kraken? Годный сайтик для новичков, активность присутствует. Недостатками является англоязычное меню и ограниченный в 500 МБ объем трафика. Приват Туннель ВПН легко зашифровывает сетевые потоки по защищенной технологии, интегрируется с анти-malware и OpenDNS. StealthWeb помощник по ветке Построй свой бизнес с нами Темы. Дополнительные функции на бирже Кракен Kraken это биржа с полным спектром услуг, предлагающая множество функций, которые в совокупности не предлагает ни одна другая биржа. С некоторых пор из России уходят не только крупные производители электроники, но и различные krn сервисы. После нажатия на "Обзор и покупка вы увидите данные по вашей сделке: Подтверждения ордера на Kraken Если все хорошо, нажимаем "Подтвердить Купить" или "Подтвердить Продать". Проект создан при поддержке форума RuTor. Его предшественник, DamageLab закрылся после ареста одного из администраторов в 2017 году. Естественно, представлены топовые криптомонеты. Сохраненные треды с сайтов. LegalRC один из крупнейших форумов, связанный с теневым бизнесом, который работает на территории России и не только. Onion - Valhalla удобная и продуманная площадка на англ. Onion - Bitcoin Blender очередной биткоин-миксер, который перетасует ваши битки и никто не узнает, кто же отправил их вам. Компания лицензирована и регулируется в соответствии с законодательством Кюрасао в соответствии с основным держателем лицензии. Как торговать на Kraken Для торговли на Kraken, можно воспользоваться двумя вариантами. Пополнить счет в криптовалюте можно вовсе без ограничений. Hbooruahi4zr2h73.onion kraken - Hiddenbooru Коллекция картинок по типу Danbooru. Так же как и информация которую вы получили. Минимальные лимиты и комиссии так же устанавливаются для каждого актива индивидуально. Я мерзну, натираю мозоли, голодная и злая прихожу чтобы помочь вашему ребенку. Будем благодарны за поддержку нашего интернет-сервиса. Ч Архив имиджборд. Ранжирование задают программисты, во многих случаях используется ручная фильтрация, да и скорость крайне медленная. Годный сайтик для новичков, активность присутствует. Официальный сайт Kraken Навигация по обзору: Как зарегистрироваться на Kraken Несколько уровней верификации аккаунта Как защитить ваш биржевой аккаунт и криптовалюты на нем. В кракен строку «Адрес кошелька» (Address) ввести адрес внешнего хранилища децентрализованных денег, на который заказывается транзакция. Подборка Обменников BetaChange (Telegram) Перейти. Открой один материал Заинтересовала статья, но нет возможности стать членом клуба? Итак, будьте очень осторожны! Эта программа формирует защищенную сеть ВПН и перенаправляет трафик через различные сервера многих стран, при этом шифруя обмен данных, открывая заблокированные ресурсы и анонимизируя веб-сёрфинг. Приват Туннель ВПН легко зашифровывает сетевые потоки по защищенной технологии, интегрируется с анти-malware и OpenDNS. Согласно их мнению, даркнет основная помеха для создания продуктивных DRM технологий. Onion-сайты v2 больше не будут доступны по старым адресам. Простая и понятная покупка. Решений судов, юристы, адвокаты.