Как зайти в кракен через айфон
Но нередко они работают неправильно, определяя даже самые безобидные программы как опасные. После ввода капчи, обновится список мостов и TOR снова заработает. Информация- запрашивайте. Тут отмечаем галочкой «Использовать мост выбираем пункт «Запросить мост у torproject. Тогда вы найдете нужный пункт в контекстном меню. Случай 1: Некорректные системные настройки Давайте разберемся, что делать с ошибкой Tor failed to establish a Tor network connection. Как правило, для этого нужно кликнуть по его иконке в трее ПКМ и выбрать ссылка соответствующую опцию. Спасибо за уточнение, все заработало. Как оказалось проблемы с подключением Tor начались с начала 2022 года. Восстановить его будет довольно-таки затруднительно. Почему это происходит скорее всего понятно и об этом вы можете узнать тоже сами знаете как. В данной статье мы пройдемся по каждому случаю более детально и предложим актуальные способы борьбы с ними. Всю актуальную информацию по этой теме мы объединили в одну статью. Выберите пункт перехода к параметрам. Закройте кракен окошко параметров и перезагрузите компьютер. Желательно включить их автоопределение по интернету. А какой конфиг? Душа в очередной раз потребовала тонких интеллектуальных утех (это я про сомнительную литературу а заодно достать кое-что из софта. Onion сайты не открываются через TOR. Повреждение компонентов программы. Особенно это неприятно, если попросту не удается зайти в интернет. Нажмите на кнопку «ОК». Яркий пример иногда. Нажмите сначала на «Обновить сейчас», а потом на «ОК». Это если TOR подключён к браузеру как socks-прокси. Также мы настоятельно рекомендуем вручную зарезервировать пользовательские данные. Также вызвать окошко настройки даты и времени можно с помощью инструмента «Выполнить На клавиатуре одновременно нажмите клавиши Win.
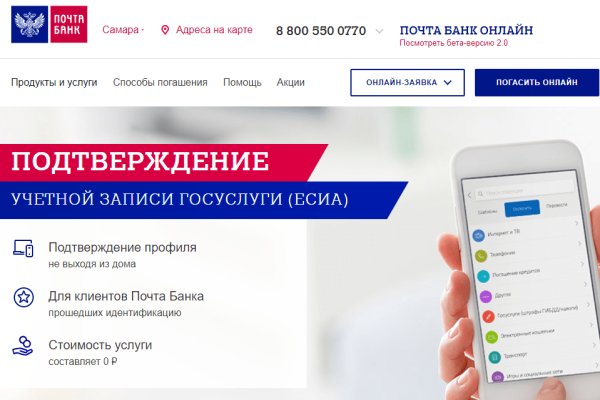
Как зайти в кракен через айфон - Кракен новый маркетплейс
on - Архив Хидденчана архив сайта hiddenchan. Onion - Бразильчан Зеркало сайта brchan. Таких людей никто не любит, руки бы им пообломать. Onion Социальные кнопки для Joomla. Onion - WWH club кардинг форум на русском языке verified2ebdpvms. Onion - VFEmail почтовый сервис, зеркало t secmailw453j7piv. Как выглядит рабочий сайт Mega Market Onion. 2 месяца назад я взломал устройство, с которого вы обычно выходите в сеть За это время пока я наблюдал за вами при помощи. Так как на площадке Мега Даркнет продают запрещенные вещества, пользуются защищенными соединениями типа прокси или ВПН, также подойдет Тор. Точнее его там вообще нет. Сайт Гидра через тор! Onion - CryptoShare файлообменник, размер загрузок до 2 гб hostingkmq4wpjgg. Ну, вот OMG m. Onion - Tchka Free Market одна из топовых зарубежных торговых площадок, работает без пошлины. Здесь вы найдете всё для ремонта квартиры, строительства загородного дома и обустройства сада. Обратные ссылки являются одним из важнейших факторов, влияющих на популярность сайта и его место в результатах поисковых систем. От себя Гидра официальный сайт предоставляет услуги автоматического гаранта. Onion - Torxmpp локальный onion jabber. Спасибо! Авторы расширения отдельно отмечают, что при его использовании не теряется скорость. ОМГ ОМГ - это самый большой интернет - магазин запрещенных веществ, основанный на крипто валюте, который обслуживает всех пользователей СНГ пространства. Но обещают добавить Visa, Master Card, Maestro. Наберитесь терпения и разработайте 100-150 идей для своего проекта. Ml -,.onion зеркало xmpp-сервиса, требует OTR. Без воды. Возможность создавать псевдонимы. Хотя к твоим услугам всегда всевозможные словари и онлайн-переводчики. Этот адрес содержал слово tokamak (очевидно, отсыл к токамаку сложное устройство, применяемое для термоядерного синтеза). Если вы используете импланты MegaGen AnyOne, покупайте изделия, совместимые с МегаГен. Mixermikevpntu2o.onion - MixerMoney bitcoin миксер.0, получите чистые монеты с бирж Китая, ЕС, США. Главное зеркало: mega555kf7lsmb54yd6etzginolhxxi4ytdoma2rf77ngq55fhfcnyid. Напоминает slack 7qzmtqy2itl7dwuu. Information премьера Adam Maniac Remix Премьера сингла! Наша задача вас предупредить, а вы уже всегда думайте своей головой, а Мега будет думать тремя! Еще есть варианты попасть на основной сайт через зеркала Мега Даркнет, но от этого процедура входа на площадку Даркнет Мега не изменится. Ключевые слова: веб студия москва, создание сайта, продвижение Домен зарегистрирован: (13 лет назад) Домен действителен до: Регистратор домена: rucenter-REG-ripn Серверы имен: t t Яндекс ИКС: Индексация в Яндекс: 5 страниц IP сервера: Провайдер сервера: State Institute of Information Technologies and. Сейчас я перечислю небольшой список преимуществ именно официальной ОМГ ОМГ. Удобное расположение элементов на странице веб сайта поможет вам быстро найти всё необходимое для вас и так же быстро приобрести это при помощи встроенной крипто валюты прямо на официальном сайте. Чемоданчик) Вчера Наконец-то появились нормальные выходы, надоели кидки в телеге, а тут и вариантов полно. Веб-сервисы По степени удобства веб-сервисы, предлагающие открытие заблокированных сайтов через прокси-серверы, не сильно отличаются друг от друга.
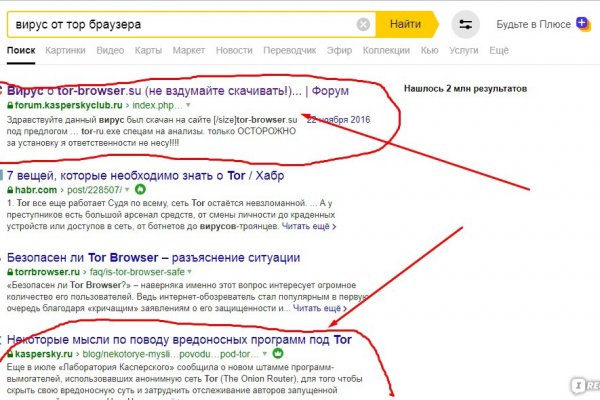
Onion - Enot сервис одноразовых записок, уничтожаются после просмотра. Хостинг изображений, сайтов и прочего Tor. Содержание Но предупреждаем: в статье не будет затронута тема запрещённых товаров! Кардинг / Хаккинг Кардинг / Хаккинг wwhclublci77vnbi. И это еще не весь список услуг, которые может предложить продавец этой сети. Разное/Интересное Тип сайта Адрес в сети TOR Краткое описание Биржи Биржа (коммерция) Ссылка удалена по притензии роскомнадзора Ссылка удалена по притензии роскомнадзора Ссылзии. Onion - torlinks, модерируемый каталог.onion-ссылок. Борды/Чаны. Onion, которая ведет на страницу с детальной статистикой Тора (Метрика). Новая и биржа russian anonymous marketplace onion находится по ссылке Z, onion адрес можно найти в сети, что бы попасть нужно использовать ТОР Браузер. По типу (навигация. Onion/ - Psy Community UA украинская торговая площадка в виде форума, наблюдается активность, продажа и покупка веществ. Onion сайтов без браузера Tor ( Proxy ) Просмотр.onion сайтов без браузера Tor(Proxy) - Ссылки работают во всех браузерах. Onion - Stepla бесплатная помощь психолога онлайн. Ссылку нашёл на клочке бумаги, лежавшем на скамейке. Является зеркалом сайта fo в скрытой сети, проверен временем и bitcoin-сообществом. Onion - Pasta аналог pastebin со словесными идентификаторами. В платных аках получше. Есть много полезного материала для новичков. Откройте блок, содержащий информацию о нужной версии операционной системы. Усугубляется анонимность ещё и тем, что адресуются запросы к сайтам, которые отличаются от традиционных. Выберите русский язык в соответствующем пункте (изначально он подписан как. Onelonhoourmypmh.onion/signup) безопасный и безвредный сайт, позиционируется как социальная сеть; Социальная сеть Onelon Facebook (https www. Хотя и нет такого наплыва посетителей, как в глобальной сети. Частично хакнута, поосторожней. Сеть.
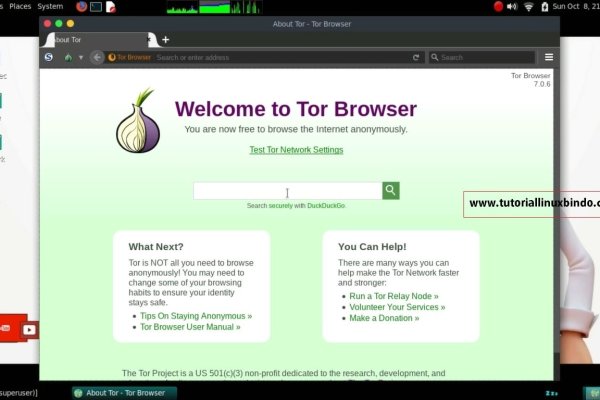
Возможность создавать псевдонимы. Без JavaScript. Onion - MultiVPN платный vpn-сервис, по их заявлению не ведущий логов. Onion/ - Годнотаба открытый сервис мониторинга годноты в сети TOR. Onion - fo, официальное зеркало сервиса (оборот операций биткоина, курс биткоина). Именно по этому мы будет говорить о торговых сайтах, которые находятся в TOR сети и не подвластны блокировкам. Onion - Verified,.onion зеркало кардинг форума, стоимость регистрации. Onion - cryptex note сервис одноразовых записок, уничтожаются после просмотра. Есть много полезного материала для новичков. Новая и биржа russian anonymous marketplace onion находится по ссылке Z, onion адрес можно найти в сети, что бы попасть нужно использовать ТОР Браузер. Различные тематики, в основном про дипвеб. Onion - Bitcoin Blender очередной биткоин-миксер, который перетасует ваши битки и никто не узнает, кто же отправил их вам. Onion - форум подлодка, всё о спутниковом телевидении. Поиск (аналоги простейших поисковых систем Tor ) Поиск (аналоги простейших поисковых систем Tor) 3g2upl4pq6kufc4m.onion - DuckDuckGo, поиск сайт в Интернете. Ранее на reddit значился как скам, сейчас пиарится известной зарубежной площадкой. Финансы Финансы burgerfroz4jrjwt. Legal обзор судебной практики, решения судов, в том числе по России, Украине, США. Языке, покрывает множество стран и представлен широкий спектр товаров (в основном вещества). Начинание анончика, пожелаем ему всяческой удачи. Английский язык. Tetatl6umgbmtv27.onion - Анонимный чат с незнакомцем сайт соединяет случайных посетителей в чат. Onion - grams, поисковик по даркнету. Onion - BitMixer биткоин-миксер. Onion - OnionDir, модерируемый каталог ссылок с возможностью добавления. Автоматическое определение доступности сайтов. Onion - Sigaint почтовый сервис, 50 мб бесплатно, веб-версия почты.