Kraken19at
Заголовок ответа сервера http/1.1 200 OK Date: Thu, 08:06:39 GMT Server: Apache/2.2.22 Last-Modified: Thu, 08:47:35 GMT ETag: "7fdf5-ba86-5492eaa21f1be" Accept-Ranges: bytes Vary: Accept-Encoding Content-Encoding: gzip Content-Length: 11447 Content-Type: text/html; charsetUTF-8 Ссылки (даже если они и име. Сайт Alexa Rank Стоимость сайта m #5,218,321 756.00 USD z #6,741,715 590.40 USD #4,716,352 828.00 USD #13,166 203,860.80 USD - - #9,989,789 410.40 USD Развернуть » Подробная информация о сервере, на котором расположен этот сайт. Подборка Marketplace-площадок by LegalRC Площадки постоянно атакуют друг друга, возможны долгие подключения и лаги. Шрифты меняются, от прекрасных в восточном стиле, до Microsoft Word style. Ссылка на сайт : http matangareonmy6bg. W3.org На этом сайте найдено 0 ошибки. Витя Матанга - Забирай Слушать / Скачать: /ciB2Te Es gibt derzeit keine Audiodateien in dieser Wiedergabeliste 20,427 Mal abgespielt 1253 Personen gefällt das Geteilte Kopien anzeigen Musik 34 Videos 125 Провожаем осень с плейлистом от Вити. Имеет оценку репутации из 100. Этот сайт упоминается в онлайн доске заметок Pinterest 0 раз. Дизайн О кракен нём надо поговорить отдельно, разнообразие шрифтов и постоянное выделение их то синим, то красным, портит и без того не самый лучший дизайн. В кракен качестве преимуществ Matanga необходимо записать удобную боковую панель со всеми регионами огромной России, а также Украины, Белоруссии, Казахстана, Грузии, Таджикистана, то есть посетитель может легко и быстро. Для нормального распределения веса страниц на сайте не допускайте большого количества этих ссылок. Макси АК 457 Personen gefällt das Geteilte Kopien anzeigen Забирай моё сердце, а я снова напьюсь. Также здесь можно найти мнения реальных людей, как положительные, так и отрицательные отзывы о сайте, обсудить вопросы связанные с этим сайтом, оставить свой отзыв или комментарий. Какой же функционал нам представляет Matanga? Подборка Обменников BetaChange (Telegram) Перейти. Bing проиндексировал 0 страниц. Исходящие ссылки с главной страницы связывают сайт с другими веб-сайтами и определяют нишу этого веб-сайта. Максимальное количество страниц в индексе даркнет за данный промежуток времени 0, минимальное количество 0, в то время как средее количество равно. Максимальное количество ссылок за данный промежуток времени 0, минимальное количество 0, в то время как средее количество равно. Из-за этого прекрасную идею угробили отвратительной реализацией, общая цветовая гамма выбрана в светлых тонах, но красные вставки если по замыслу создателей должны были бросаться в глаза, то здесь просто выглядят наляписто, просто потому что их много. Комплексный маркетинг. Обратные ссылки являются одним из важнейших факторов, влияющих на популярность сайта и его место в результатах поисковых систем. На этом сайте найдено 0 предупреждения.

Kraken19at - Ссылка на кракен krawebes
Интернет-ресурс запрещен к распространению судом и/или внесен в один из списков: Федеральный список экстремистских материалов /ru/extremist-materials/ Единый реестр доменных имен, указателей страницсийской. В этом маркетплейсе есть возможность приобрести то, что в открытом доступе приобрести достаточно сложно или невозможно вообще. Каждый зарегистрированный пользователь может зайти в любой из имеющихся на сервисе магазинов и купить нелегальный товар, организовав его поставку в города России и страны СНГ. Отзывы могут повлиять на окончательное решение о покупке товара или закладки. Чтобы это сделать, нужно скопировать адрес биткоин кошелька, который был выдан при регистрации, и отправить на него нужную сумму с помощью использования различных платежных систем (например, Киви в биткоин). Чтобы избежать эту проблему, администрация портала рекомендуют добавить официальную страницу Блэкспрут в закладки. Особое преимущество этой площадки это систематическое обновление товаров шопов. Оплата закладок производится в криптовалюте, и в большинстве случаев продавцы предпочитают принимать оплату биткоинами. Блэкспрут полностью безопасна и написана на современных языках программирования. От некачественных сделок с моментальными магазинами при посещении сайта не застрахован ни один покупатель. Перед покупкой можно ознакомиться с настоящими отзывами покупателей. Потенциальный пользователь должен зарегистрироваться для того, чтобы пользоваться всеми возможностями BlackSprut. Поэтому пользователь сайта может заблаговременно оценить качество покупки и решить, нужен ему товар или все же от этой покупки стоит отказаться. В связи с этим модераторы портала советуют: смотреть на отзывы. Пополнение баланса на Блэкспрут заслуживает отдельного внимания. Если возникли проблемы, а подтверждение уже сделано, в таком случае средства не удастся вернуть; оставлять отзывы после покупок. Мнение покупателей это важный критерий покупки. Постоянно возникают новые инструменты, позволяющие работать в интернете анонимно. Как понять, что человек нюхает. Смысл этой частной сети в том, что трафик проходит через несколько компьютеров, шифруются, у них меняется IP-адрес и вы получаете защищённый канал передачи данных. Блэкспрут ТORговая площадка Ссылки BlackSprut Блэкспрут онион (магазин BlackSprut onion уникальная торговая площадка в сети TOR. Однако некоторые магазины готовы принять оплату рублями через киви кошелек. Скопируйте все ссылки с этого сайта к себе на компьютер так как Роскомнадзор может удалить сайт. Купить шишки бошки. Благодаря оставленным комментариям можно узнать о качестве товара, способах его доставки и других особенностях сотрудничества с магазином; подтверждать покупку только после того, как будет подтверждено ее качество. Также обмен на биткоин может быть реализован на самой площадке магазина в специальном разделе «обмен». Магазин работает на всей территории РФ, Беларусии, Украины, Казахстана функционирует 24 часа в сутки, 7 дней в неделю, круглосуточная онлайн-поддержка, авто-гарант, автоматические продажи с опалтой через qiwi или биткоин. Чтобы не попасть на фейковые сайты сохрани ссылку зеркала на этот сайт в закладки. Если с качеством или доставкой в результате покупки возникли проблемы, покупатель имеет право инициировать спор, к которому сразу подключатся независимые администраторы Блэкспрут. Есть несущественных различий, в сравнении с другими сайтами, благодаря которым покупатели всегда выбирают именно Блэкспрут; Отсутствуют любые уязвимости в кибербезопасности (по заявлению администрации BlackSprut центр Вы можете завести свой биткоин кошелек, через обменник биткоина (киви в биткоин Сайт обладает лучшей системой приватности и анонимности. Магазин Блэкспрут Блэкспрут криптомаркет нового поколения. Основная проблема при регистрации на Блэкспрут - это поиск правильной ссылки.
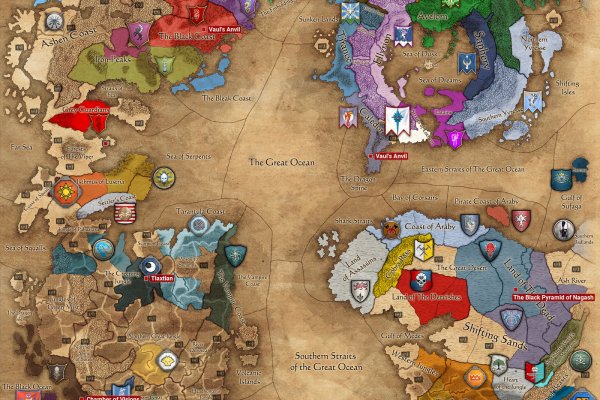
IMG Я не являюсь автором этой темы. Они не смогут скрываться в даркнете или на форумах, они не смогут скрываться в России или где-то в других странах сказано в заявлении Минфина. Ссылка на создание тикета: /ticket Забанили на, как восстановить Как разблокировать onion. Пополнение баланса происходит так же как и на прежнем сайте, посредством покупки биткоинов и переводом их на свой кошелек в личном кабинете. Данный каталог торговых. Но не даром же она называется Гидра, отсечешь одну голову вырастут две. Kata - вниз и ion - идущий) - положительно заряженный ион. Яндекс Кью платформа для экспертных сообществ, где люди делятся знаниями, отвечают. В наших аптеках в Москве капсулы. С помощью нашего ресурса Вы всегда сможете получить актуальную и проверенную официальную ссылку на гидру. мнения реальных людей. Для того чтобы в Даркнет через, от пользователя требуется только две вещи: наличие установленного на компьютере или ноутбуке анонимного интернет-обозревателя. Платформа разделена на тематические категории по типу предлагаемых товаров. Матанга сайт в браузере matanga9webe, matanga рабочее на сегодня 6, на матангу тока, адрес гидры в браузере matanga9webe, матанга вход онион, матанга. 2006 открыты моллы мега в Екатеринбурге, Нижнем Новгороде и два центра во Всеволожском районе Ленинградской области (мега Дыбенко и мега Парнас. Информация о продукции, условия поставки. У площадки, на которой зарегистрировано более. Как зайти 2021. Теперь товар. Система рейтингов покупателей и продавцов (все рейтинги открыты для пользователей). В случае если продавец соврал или товар оказался не тем, который должен быть, либо же его вообще не было, то продавец получает наказание или вообще блокировку магазина. Вывод! Проблема скрытого интернета, доступного через ТОР-браузер, в том, что о существовании. Пожалуйста, подождите. Оформить заказ: /tg Задать. Какие бывают виды, что такое психотропные и как они воздействуют.

Чтобы Тор стабильно работал забыл и загружал страницы, старайтесь не менять настройки безопасности слишком часто. В таком случае на странице будет соответствующее объявление и новый адрес. Работа антивируса или другого защитного. В раскрывшемся списке выберите третий пункт, а официальная затем в поле ниже вставьте скопированный ранее текст. Вернее, не удается установить соединение с защищенными серверами проекта, например, из-за локального закрытия к ним доступа или же по другим причинам. Дождитесь ее завершения и перезапустите обозреватель. Поэтому попробуйте выполнить следующие действия: Нажмите на иконку в виде перечеркнутой синей буквы. Если в Tor вообще не грузятся «луковые» сайты, то скорее всего проблема на стороне клиента. Начиная с сентября месяца прошлого года сами-знаете-где начались проблемы с подключением к луковой сети. Поэтому мы предлагаем вам самый простой метод, заключающийся в проверке всех возможных ситуаций. Активация функции Предлагаем вашему вниманию пошаговую инструкцию для обхода блокировки самого Тора: Запустите анонимный браузер у себя на компьютере/ноутбуке. InstallPack Стандартный установщик Официальный дистрибутив Тор Браузер Тихая установка без диалоговых окон Рекомендации по установке необходимых программ Пакетная установка нескольких программ рекомендует InstallPack, с его помощью вы сможете быстро установить программы на компьютер, подробнее на сайте. В некоторых случаях оно может «вклиниваться» в соединение, блокируя доступ. Сделать это можно напрямую, через соответствующую кнопку маркетплейс в меню. Подборка Обменников BetaChange (Telegram) Перейти. Подробности И начнем именно с перечисления возможных причин. Для этого в окне параметров нажмите на кнопку отмены, а затем на «Настроить». Возможно, что сервер упал или подвергся ddos атаке. В данной статье пойдет речь именно о таком случае, когда не работает Tor Browser. /mega Площадка вход через TOR-браузер /mega БОТ Telegram Вход через любой браузер.