Kra32cc
Несколько интересных фактов о платформе mega SB в даркнете. Ссылка на мегу mega darknet market является одним из наиболее популярных и развивающихся маркетплейсов в России. Правильные ссылки на Mega Darknet Market это и и их нужно использовать только тогда, когда вы понимаете, что становитесь частью подпольного интернета. На данный момент это единственный действующий адрес платформы. Три кита успеха кракен mega darknet market Пользователи предпочитают этот сайт по трем причинам: Дизайн сайта освоит без проблем и новичок; Усовершенствованный движок гарантирует бесперебойную работу; Закрытый код сайта и отсутствие базы данных дает полную анонимность. Знайте, на официальном сайте mega onion всегда размещают рабочие ссылки и зеркала, так kraken что пользуйтесь только ими. Поэтому используйте mega SB на свой страх и риск. Oalals Вчера А я думал что наконец брошу, но не тут то было хаха) ладно, шутки в сторону. Интерфейс сайта настолько удобен и понятен, что не вызывает трудностей даже у новичков. Помимо наркотиков, здесь можно также отмыть любую сумму денег, слить любого человека, купить левую симку или диплом. Информация о разработчиках mega onion К созданию маркетплейса привлекли профессионалов своего дела, лучших IT специалистов. Снятие в касание. Появление даркнета связывают с прототипом современного Веба эталона х, arpanet, не имевшего массового распространения, так как был только опытнейшей разработкой военных и ученых США. Написал уже об этом создатель площадки, так называемый, в узких кругах Moriarty, создатель площадки mega: 7 лет стабильной работы успешных операций 60 зеркал всегда активное зеркало, то есть всегда сайт доступный. Второй вопрос, как войти на сайт, если тот заблокирован. Для того, чтобы избежать таких мошенников, рекомендуется читать отзывы других пользователей и убедиться в том, что продавец имеет хорошую репутацию. Сайт норм! Обратите внимание, что для получения доступа к теневому рынку необходимо авторизоваться и настроить подключение через VPN. Mega darknet Заключительный факт: адрес mega DM был сменен на mega SB летом 2022 года, а в 2023 году сменили уже на зеркало. Наши сотрудники всегда идут на встречу, помогают информационно. Mega darknet market Единственная валюта, которая котируется на сайте - это криптовалюта. Mega сайт mega3mk6kh6zpswqcvuufuim6dv7kkaxmvyswveggtruiurrtoaor7id. Ссылка на мегу mega darknet market - самый динамично-развивающийся маркетплейс в Даркнете. В нем онион зоны подбираются автоматически, проходят тщательную проверку и воспроизводит необходимый адрес. Платформа работает над глобальным обновлением, которое позволит снизить цены на товары для клиентов. Перепроверяйте каждый раз ссылку и будьте бдительны! Рекомендуемые VPN нашей командой, которые проверены и протестированы временем:, Tunnel Bear, Planet VPN, ExpressVPN, ProtonVPN. Сайт мега абузоустойчив, не падает, работает без перебоев, балансы у пользователей обновляются каждую секунду и зачисление БТС происходит в течении 15 минут. Открыть категорию Приято повеселили приклнные цены, интуитивно-понятный интерфейс и хороший функционал. Каждый день на маркетплейсе мега осуществляется продажа более 100.000 товаров. Но необходимо помнить о том, что покупка запрещенных товаров и услуг может привести к серьезным юридическим проблемам. Открыть категорию Вот где начинается луковая маршрутизация. Нас знают и уважают все, положительная репутация. Аккаунт можно зарегистрироваться быстро указав всего лишь логин, имя, пароль и капчу. Для входа на сайт скачайте Тор браузер, это всего несколько минут, настройте мосты и пользуйтесь на здоровье. Есть все города нашей необъятной Родины, а именно России, а также все СНГ. Повторим для тех, кто впервые в Даркнете, как попасть на Мега Онион.

Kra32cc - Кракен даркнет войти
Официальный доступен - рабочая Ссылка на вход. Топ сливы. Группа СберМегаМаркет в Одноклассниках. Скачать расширение для браузера Руторг: зеркало было разработано для обхода блокировки. Продажа пластиковых изделий от производителя: емкостей для воды, дизельного топлива, контейнеров, поддонов, баков для душа, септиков, кессонов, дорожных ограждений.д. Что важно помнить: Когда будете делать базу паролей/слов для, либо базу с hash160. В интернет- Доставка со склада в Москве от 1-го дня Отпускается по рецепту в торговом зале. Если вы не хотите случайно стать жертвой злоумышленников - заходите на OMG! Что за m? Вы случайно. Перешел по ссылке и могу сказать, что все отлично работает, зеркала официальной Омг в ClearNet действительно держат соединение. У меня для вас очень плохие новости. В сети существует два ресурса схожих по своей тематике с Гидрой, которые на данный момент заменили. Осторожно! Мега 2022! Только сегодня узнала что их закрылся. Ссылка из видео. Все магазины мега на карте Москвы. Мега официальный магазин в сети Тор. Макаренко) ЖК «Времена года» (ул. Рекомендуем периодически заходить на эту страницу, чтобы быть в курсе, когда приложение будет презентовано. Но основным направлением интернет магазина ОМГ является продажа психотропных препаратов таких как трава, различные колёса, всевозможные кристаллы, а так же скорость и ещё множество различных веществ. Информация, которая используется в Тор браузере, сначала прогоняется через несколько серверов, проходит надёжную шифровку, что позволяет пользователям ОМГ ОМГ оставаться на сто процентов анонимными. Самой надёжной связкой является использование VPN и Тор. Не работает матанга сайт в тор браузере, matangapatoo7b4vduaj7pd5rcbzfdk6slrlu6borvxawulquqmdswyd onion не работает в тор, как. Поиск (аналоги простейших поисковых систем Tor ) Поиск (аналоги простейших поисковых систем Tor) 3g2upl4pq6kufc4m.onion - DuckDuckGo, поиск в Интернете. Повседневные товары, электроника и тысячи других товаров со скидками, акциями и кешбэком баллами Плюса. Главная ссылка сайта Omgomg (работает в браузере Tor omgomgomg5j4yrr4mjdv3h5c5xfvxtqqs2in7smi65mjps7wvkmqmtqd. Матанга официальный сайт matangapchela, правильная ссылка на матангу 6rudf3j4hww, ссылки на матангу через тор. Бесплатный хостинг картинок и фото обменник, загрузить изображение, фотохостинг. Сайт, дайте пожалуйста официальную ссылку на или onion чтобы зайти. Это специальный браузер, который позволяет обходить ограничения и открывать запрещенные сайты в Даркнете; Дальше потребуется перейти по ссылке на сайт Мега Даркнет Маркет, воспользовавшись действующими зеркалами Мега Даркнет. Rampstroy House, Шоссе Энтузиастов,. Как подростки в России употребляют доступный и дешевый эйфоретик. Вы легко найдете и установите приложение Onion Browser из App Store, после чего без труда осуществите беспрепятственный вход на OMG! Книжная лавка, район Советский, улица Калинина: фотографии, адрес. Соль, легалка, наркотик скорость - и ошибиться. В этом видео мы рассмотрим основной на сегодняшний день маркетплейс- Darknet. Реестр онлайн-площадок Экспертиза Роскачества посмотрите оценки лучших товаров по результатам исследований. MegaCom надежный оператор сотовой связи. Маркетплейс СберМегаМаркет каталог товаров интернет-магазинов. У площадки, на которой зарегистрировано более. Личный кабинет абонента МегаФона это контроль финансов, пополнение счёта, подключение и отключение услуг, смена тарифа онлайн, в любой момент без визита в МегаФон. По ссылке, представленной выше. Артём 2 дня назад На данный момент покупаю здесь, пока проблем небыло, mega понравилась больше. Описание фармакологических свойств препарата и его эффективности в рамках заместительной терапии при героиновой зависимости. Всё, что надо знать новичку. Валторны Марк Ревин, Николай Кислов. Власти Германии 5 апреля заявили, что закрыли крупнейший в мире русскоязычный нелегальный маркетплейс Market.

К таким сайтам относят государственные базы данных, библиотеки и прочее. Если все настроено правильно, вы увидите вот такое сообщение: Инструкцию по настройке максимальной анонимности в браузере Tor можно посмотреть здесь. Автор и редакция не несут ответственности за материалы, опубликованные по ссылкам. Гровер человек, производящий наркотик. Популярные сборники ссылок часто подделывают, заменяя адреса ресурсов. Tor для Android создан на основе Firefox 60, поэтому его интерфейс, система вкладок, поддержка расширений и все прочие функции очень схожи с браузером компании Mozilla. Информация проходит через 3 случайно выбранных узла сети. Поэтому у меня всегда запущен набор эксперта, который я настроил на работу промежуточным узлом таким образом я вношу скромный вклад в поддержку сети Tor. Он лучше индексирует.onion-сегмент, потому что построен на движке Tor. Apple iOS Также разработчики официально отметили, что мобильного браузера Tor нет в App Store из-за ограничений Apple. В качестве примера откройте ссылку rougmnvswfsmd. Там тоже, конечно, попадется мусор и устаревшие ссылки, но выбора не так много. Конечно, описание нового способа мошенничества в социальных сетях или объявление о найме наркокурьера проще искать в даркнете. Покупка наркотиков в интернете нынче дело заурядное: каждая старушка с лавочки во дворе уже знает, что за клады ищут подозрительные молодые люди. Так давайте же разберемся, как зайти в Даркнет через. Сайты даркнета расположены в псевдодоменной зоне.onion, а их названия прогоняются через ключ шифрования и выглядят как 16-значная комбинация букв и цифр. Freenet это отдельная самостоятельная сеть внутри интернета, которая не может быть использована для посещения общедоступных сайтов. Аналог Google в даркнете Grams. The Hidden Wiki, на русском «Годнотаба». Как зайти в Даркнет? Просто скопируйте ее из нашей статьи, вставьте в адресную строку анонимного браузера и нажмите. Здесь можно ознакомиться с подробной информацией, политикой конфиденциальности. Релевантность выдачи при этом (субъективно) не очень высокая: как и Torch, он часто выдает ссылки, которые никак не относятся к теме поиска. Первым я обычно пускаю в ход. Когда вы откроете браузер, используемый по умолчанию, Freenet уже будет готова и запущена через веб-интерфейс. Открой один материал Заинтересовала статья, но нет возможности стать членом клуба? В первую очередь это обусловлено желанием общественности оставаться неподвластными государственному регулированию. Запросы на русском не проблема, естественно. Кроме того, в даркнете можно отыскать информацию, которая из политических соображений была бы удалена на большинстве общедоступных сайтов. Продавцом может быть сотрудник органов. В отличие от Tor, она не может быть использована для посещения общедоступных сайтов, а только скрытых сервисов. С другой стороны, даже нерелевантные ссылки подчас интересны. Такое знакомство не всегда чревато судом. Подробности В действительности на «темной стороне» можно найти что угодно. Но гораздо проще и безопаснее будет все же Тор. Статья 222 УК РФ штраф до 200 тыс. Словарь терминов Склад человек, хранящий у себя большие объемы наркотиков, реализующий их через мастер-клады закладки с большим количеством вещества для кладмена.
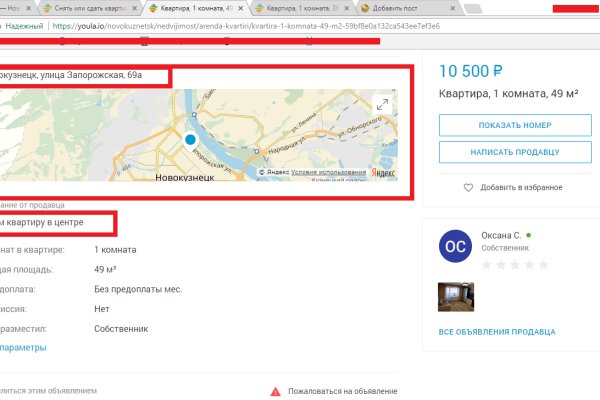
Биржи. Стоп-лимит ордер позволяет ограничить убытки от открытой позиции или набрать позицию, если цена изменилась в соответствие с заданными условиями. Нашли ошибку в тексте? Иногда поисковик даже может завести не туда, выдав ссылку на фейковый проект. Переходя по ним, ты действуешь на свой страх и риск. Такая система практиковалась годами на даркнет-маркете hydra и будет практиковаться и далее на даркнет-маркете kraken, мало того, специалисты, работающие по этому направлению остаются те же и квалификация рассмотрения спорных ситуаций будет на высшем уровне. Опрошенные ForkLog эксперты тогда расценили ситуацию как «критическую» и рекомендовали россиянам выводить криптовалюты с европейских платформ. Открывая Tor, вы делаете свой компьютер частью «луковой» сети. Верификация на бирже Kraken На первом уровне трейдеру следует предоставить информацию, содержащую ФИО, адрес проживания, номер мобильного. Смените данные прокси-сервера или отключите эту функцию целиком (для этого нужно деактивировать пункт. Отзывы о Kraken на нашем сайте Официальная справка Большинство страниц официальной справки на настоящий момент не имеют перевода на русский язык. Вариант, представленный на картинке выше наиболее простой способ ведения торгов на криптовалютной платформе. Страницы deepweb не связаны гиперссылками с другими страницами. И это не слишком приятная новость, ведь каждый раз нужно ждать, пока не откроется та или иная ссылка. Практически с момента своего вход появления, криптовалюта стала главным платежным средством на теневых площадках сети. Для каждого актива она индивидуальна. Заставляем работать в 2022 году. Он кракен имеет функцию, известную как CoinJoin, которая объединяет несколько монет от разных пользователей в одну транзакцию. Прямая ссылка: m/explorer. Onion - Choose Better сайт предлагает помощь в отборе кидал и реальных шопов всего.08 ВТС, залил данную сумму получил три ссылки. Если вы хотите использовать браузер для того чтобы получить доступ к заблокированному сайту, например rutracker. Он в числе прочего запрещает гражданам и резидентам России владеть криптовалютными кошельками, создавать учетные записи или хранить кракен цифровые активы на территории еврозоны независимо от суммы депозита. Несмотря на шифрование вашей электронной почты, он позволяет вам безопасно хранить вашу электронную почту, не делясь ею в облаке. Он лучше индексирует.onion-сегмент, потому что построен на движке Tor. Tor поверх VPN подразумевает доверие VPN-провайдеру, но не вашему интернет-провайдеру, и является лучшим вариантом для доступа к сайтам.onion. Ищет, кстати, не только сайты в Tor (на домене.onion но и по всему интернету. Выбрать способ покупки (где Market текущая рыночная цена покупки/продажи актива, а Limit - цена, установленная по собственному усмотрению). Onion/ - Форум дубликатов зеркало форума 24xbtc424rgg5zah. Подводя итоги, напомним, что в статье про даркнет сайты мы подробно описали какими пользоваться нельзя, а какими - можно. Используйте в пароле строчные и заглавные буквы, символы и цифры, чтобы его нельзя было подобрать простым перебором. Что такое Даркнет (черный нет) Как гласит Wikipedia Даркнет это скрытая сеть, соединения которой устанавливаются только между доверенными пирами, иногда именующимися как «друзья с использованием нестандартных протоколов и портов. .