Кракен ссылка новая
Matanga вы забанены почему, поддельные сайты matanga, левые ссылки на матангу, как снять бан на сайте matanga, matanga ссылка пикабу, загрузка адресов на матангу, как снять забанены. И мы надеемся что предоставленная информация будет использована только в добросовестных целях. Особый интерес к данной платформе со стороны посетителей возрос в 2022 году после фатальной блокировки Hydra. Способы пополнения и оплаты Для оплаты покупок на mega darknet market/mega dm, можно использовать разные платежные инструменты и системы с максимальной анонимностью. Но? Расширенный поиск каналов. Альфа-: действие и последствия наркотиков. Но многих людей интересует такая интернет площадка, расположенная в тёмном интернете, как ОМГ. 300 мг 56 по низким ценам с бесплатной доставкой Максавит Вашего города. Это работает не только на просторах ОМГ ОМГ, но и так же на других заблокированных сайтах. Какие бывают виды, что такое психотропные и как они воздействуют. Как зарегистрироваться, какие настройки сделать, как заливать файлы в хранилище. Даже на расстоянии мы находим способы оставаться рядом. Фейк домены форума гидра: Вам необходимо зарегистрироваться для просмотра ссылок. Если Вы приобрели нашу продукцию на, то у Вас есть возможность получить бонус в размере 100 кракен рублей на баланс Вашего мобильного номера телефона! Она специализировалась на продаже наркотиков и другого криминала. Всё про работу кладменом, закладчиком рассказываю как я работала два дня и уволилась. Добавить комментарий. Официальный сайт и все зеркала Hydra Onion. Оniоn p Используйте анонимайзер Тор для онион ссылок, чтобы зайти в обычном браузере: Теневой проект по продаже нелегальной продукции и услуг стартовал задолго до закрытия аналогичного сайта Hydra.

Кракен ссылка новая - Кракен зеркало на сайт
Из-за заметно выросшего спроса на криптовалюту и активации большого количества пользователей, криптовалютные биржи часто начали заявлять о неспособности справиться со значительно выросшими объемами работы. 40 минут один из лучших эндоскопистов Питера пытался в луже крови и гноя что-то найти и прижечь. Он в числе прочего запрещает гражданам и резидентам России владеть криптовалютными кошельками, создавать учетные записи или хранить цифровые активы на территории еврозоны независимо от суммы депозита. Но сеть изначально создавалась для военных и спецслужб. Сайты Даркнета. Как это сделать? Далее нужно установить браузер. I2p, оче медленно грузится. «Сделки» (Orders) данные об исполненных и незакрытых ордерах. En официального сайта проекта. Маржинальная торговля Маржинальная торговля позволяет трейдеру открывать позиции на средства, превышающие баланс его счета. Предоставляют onion домен для каждого магазина. На площадке ведется торговля как цифровыми, так и физическими товарами. Годовая доходность Tezos находится на уровне. При новой регистрации: К сожалению, из-за чрезвычайно высокого спроса мы не принимаем новые клиентские аккаунты в течение короткого периода времени. В этот цикл роста поиск слов Биткоин и криптовалюта, по аналогии с курсами, ставит рекорды. Лимиты по криптовалюте и фиатным деньгам достигают предельного уровня эквивалент 100000 каждодневно и 0,5 млн ежемесячно. 20 призов.000 новым сервисам и продавцам, выбранным случайным образом! 21-го всё было хорошо, 22-го стало побаливать как-то непривычно, боль тупая и ноющая, пульсирующая. Dnmx mail Dnmx один из самых популярных почтовых сервисов в даркнете. Страница торговли отличается от остальных: отсутствует график цен. Каждый из них выдает разные результаты по одним и тем же запросам, так что лучше иметь в закладках все три ресурса. Кроме позитивных особенностей, бирже Кракен свойственны также плюсы: Перечень виртуальных валют и фиатных денег, принятых в листинг, очень редко пополняется новыми активами. С первых дней. Бесплатное размещение доступно для продавцов с подтвержденной деятельностью на других бордах, либо на kraken. Поэтому если пользователь лично не раскроет свои данные, на взлом аккаунта у мошенника уйдет немало времени и сил. Д. Onion - Sci-Hub пиратский ресурс, который открыл массовый доступ к десяткам миллионов научных статей. 1-й случай: Был сделан банковский перевод, который не был принят. Торговля фьючерсами Kraken представляет собой функцию, которую не так легко найти на других ведущих криптобиржах. Onion - Facebook, та самая социальная сеть. Репост из: Даркнет форум России - WayAway (телеграм) WayAway дарит бесплатное размещение всем и 500.000 рублей! Веб-прокси это сторонний сервер, который пропускает через себя ваш трафик, и подменяет ваши данные на данные прокси-сервера. Положительные качества проекта Популярная биржа Kraken наряду с привлекательными особенностями характеризуется немалым числом значимых достоинств, что демонстрируется замечательными показателями проекта. Для мобильных устройств: Скачать VPN - iphone android После окончания установки, запустить приложение и установить соединение. Позиции - открытые позиции. Это позволяет построить «автоворонку». Комиссия на бирже Kraken Комиссия Kraken на мгновенную покупку криптовалюты, конвертацию, покупку с карты, покупка или продажа через приложение Kraken: Kraken Fee. Onion - XmppSpam автоматизированная система по спаму в jabber. Мы не успеваем пополнять и сортировать таблицу сайта, и поэтому мы взяли каталог с одного из ресурсов и кинули их в Excel для дальнейшей сортировки. Ещё один популярный сервис Fess. Та же ситуация касается и даркнет-маркетов. Onion - RetroShare свеженькие сборки ретрошары внутри тора strngbxhwyuu37a3.onion - SecureDrop отправка файлов и записочек журналистам The New Yorker, ну мало ли yz7lpwfhhzcdyc5y.onion - Tor Project Onion спи. На следующий день позвонил в клинику, доктор мне сказала, что всё нормально: удаление было сложное, поболит и перестанет. TGStat Bot Cтатистика каналов и чатов не выходя из Telegram. Запустить программу и подождать, пока настроится соединение. Войти на сайт Войдите для оформления заявки Логин Пароль Запомнить меня Мы обновили отображение остатков, чтобы вам удобнее было планировать закупки. Foggeddriztrcar2.onion - Bitcoin Fog микс-сервис для очистки биткоинов, наиболее старый и проверенный, хотя кое-где попадаются отзывы, что это скам и очищенные биткоины так и не при приходят их владельцам. Возможно, сайт временно недоступен или перегружен запросами.
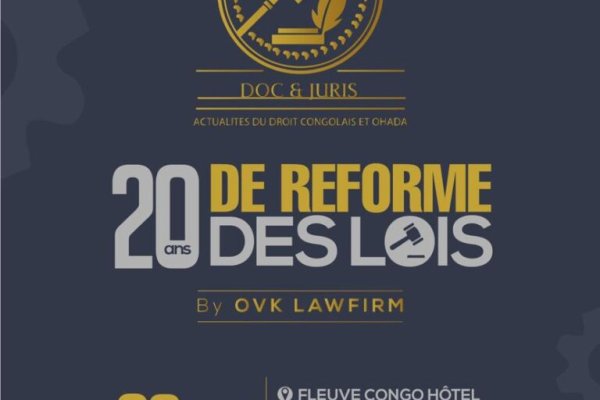
Всяческие политико-революционно-партизанские ресурсы здесь не привожу намеренно. Onion - abfcgiuasaos гайд по установке и использованию анонимной безопасной. 2 Как зайти с Андроид Со дня на день разработчики должны представить пользователям приложение Mega для Android. Onion - Verified,.onion зеркало кардинг форума, стоимость регистрации. Годнотаба - список ссылок с onion зоны. Ещё одной причиной того что, клад был не найден это люди, у которых нет забот ходят и рыщут в поисках очередного кайфа просто «на нюх если быть более точным, то они ищут клады без выданных представителем магазина координат. Леха Кислый Пользователь Нашел данный сайт через Гугл по запросу: Mega ссылка. Также у каждого продавца на площадке выставлены отзывы от предыдущих сделок. Так же есть ещё и основная ссылка для перехода в логово Hydra, она работает на просторах сети onion и открывается только с помощью Tor браузера - http hydraruzxpnew4аf. Kp6yw42wb5wpsd6n.onion - Minerva зарубежная торговая площадка, обещают некое двойное шифрование ваших данных, присутствует multisig wallets, саппорт для разрешения ситуаций. Приятного аппетита от Ани. Также многие используют XMR, считая ее самой безопасной и анонимной. Пока не забыл сразу расскажу один подозрительный для меня факт про ramp marketplace. Для этого используют специальные PGP-ключи. Onion - Alphabay Market зарубежная площадка по продаже, оружия, фальшивых денег и документов, акков от порносайтов. Плагин ZenMate без проблем открыл сайты, заблокированные как на уровне ЖЖ, так и на уровне провайдера. Все ссылки даю в текстовом виде. Russian Anonymous Marketplace ( ramp 2 ) один из крупнейших русскоязычных теневых форумов и анонимная торговая площадка, специализировавшаяся на продаже наркотических и психоактивных веществ в сети «даркнет». Дизайн необходимо переработать, или навести порядок в существующем. На самом деле это сделать очень просто. После входа на площадку Hydra мы попадаем в мир разнообразия товаров. Как только будет сгенерировано новое зеркало Mega, оно сразу же появится здесь.

Причём недавно появились инструменты, которые продолжают эксплуатировать мощности вашего компьютера, даже когда вы закрыли браузер (остаётся невидимое окно). Кракен основной сайт onion top - Сайт kraken регистрация остью добавления. Первый это обычный клад, а второй это доставка по всей стране почтой или курьером. Некоторые из этих луковых сайтов очень полезны, а другие просто для развлечения. Мега официальный магазин в сети Тор. Весьма приличная модель с плетеным проводом, металл-полимерным корпусом. График показывает динамику роста внешних ссылок на этот сайт по дням. Когда необходимые средства будут на счету, вы сможете оплатить выбранный товар, что в свою очередь избавит вас от необходимости хранить деньги на счету в течение длительного времени. Сайт kraken 2krn. Танки Онлайн первый многопользовательский браузерный 3D-боевик. Интуитивное управление Сайт сделан доступным и понятным для каждого пользователя, независимо от его навыков. Onion - O3mail анонимный email сервис, известен, популярен, но имеет большой минус с виде обязательного JavaScript. Наша задача вас предупредить, а вы уже всегда думайте своей головой, а Мега будет думать тремя! Wp3whcaptukkyx5i.onion - ProCrd относительно новый и развивающийся кардинг-форум, имеются подключения к клирнету, будьте осторожны oshix7yycnt7psan. Особенно если вы не помните интернет начала 2000-х, скрип диал-ап-модема и оплату за трафик по кабелю. Маркетплейс Кракен это то место, где продавцы и покупатели находят друг друга. Org,.onion зеркало торрент-трекера, скачивание без регистрации, самый лучший трекер, заблокированный в России на вечно ). «DeepWeb» или «глубокий интернет» это информация, которая не индексируется поисковиками и находится в закрытой части интернета в приватных сетях. ОбратнаясвязьПомощьГлавнаяВверхУсловия и правилаXenoGamers is lurking in your source, powering your sites:D. Onion - Alphabay Market зарубежная площадка по продаже, оружия, фальшивых денег и документов, акков от порносайтов. При покупке: если эта цена ниже последней рыночный цены, ваш лимитный ордер добавляется в стакан заявок. Onion - Архив Хидденчана архив сайта hiddenchan. Кроме того, на Кракене предлагаются услуги хакеров, которые предоставляют доступ к конфиденциальной информации, взламывают базы данных и сливают аккаунты. Kkkkkkkkkk63ava6.onion - Whonix,.onion-зеркало проекта Whonix. Уважаемые дамы и господа! На pikabu уже есть пост посвящённый сайтам Тор, однако информация в нём уже устарела. Сайт крамп kraken зеркало krmp. Часто недоступен из-за огромного наплыва посетителей. На самом деле это сделать очень просто. Onion URLов, проект от админчика Годнотабы. Чтобы войти в Outlook в Интернете c помощью рабочей или учебной учетной записи в Microsoft 365, выполните указанные ниже действия. Вместо сайт 16 символов будет. Завершив регистрацию, клиент может смело приступать к изучению ассортимента сайта. Onion/ Blockchain пожалуй единственный онлайн bitcoin-кошелек, которому можно было бы доверить свои монетки. Daniels Chat Daniel еще один отличный способ исследовать даркнет. Лучшие магазины на kraken. Используя наши подсказки, вы с легкостью попадете на сайт Кракен и совершите много удачных покупок. Если при движении автомобиля происходят резкие рывки, либо двигатель захлебывается или. Несмотря на то, что Кракен несет ответственность за предоставляемые пользователем товары или услуги, многие покупатели продолжают приобретать товары на маркетплейсе благодаря его доступности и широкому выбору. Что характерно, большая часть из них связана с наркоторговлей, но из песни слов не выкинешь, придется пройтись и по ним. Мега Даркнет Маркет это крупнейшая торговая платформа в Даркнете, которая начала свою деятельность сравнительно недавно и быстро стала популярной. Здесь вам и моментальные заказы, и быстрое решение спорных ситуаций, а насколько удобно реализована оплата и обмен денег, о лучшем решении даже и мечтать не приходится. Подключится к которому можно только через специальный браузер Tor.