Kraken 18at зеркало
В основном приобретают запрещенные kraken вещества из класса психоактивных наркотиков. Официальные ссылки и онион зеркала открываются только с использованием сервисов VPN и Tor Browser. В случае возникновения проблем в ходе оформления заказа, возникает право открыть диспут. Продавец обязан заполнить профиль, предоставив всю необходимую информацию о Магазине: наименование, полное и краткое описание. Как вы могли догадаться, из товаров на Blacksput продаются в основном наркотики. Если второй участник игнорирует запросы Модератора в течение 24 часов, положительное решение выносится в пользу другой стороны. Но так хотя бы безопасней. В случае нанесения в ходе сделки материального ущерба Покупателю или Продавцу, вызванного неисполнением обязательств одной из сторон, либо их надлежащим исполнением, Администрация не несет ответственности. Другие условия Администрация вправе заблокировать любой аккаунт при обнаружении попытки деанонимизации пользователей, взлома ПО Blacksprut или покушения на него, подбора паролей к сторонним аккаунтам и прочих деструктивных действиях. Общение ведется исключительно в рамках функционала платформы. Реализация кладов запрещена: возле организаций воспитательно-образовательного типа, основной массой посетителей которых являются несовершеннолетние лица kraken (детских садов, школ, лицеев, гимназий. Чтобы войти на сайт Blacksprut достаточно найти правильную ссылку и вбить ее в адресную строку Тор. Аренда и/или продажа Магазина не допускается. Onion Перечисленные адреса работают только в Тор браузере. Продажи идут по всей России и в некоторых странах СНГ. Запрещается реализовывать один тип товара/услуги под видом другого. Если вы покупатель, то будете приятно удивлены ассортиментом представленного на площадке товара. Участие в сделке подразумевает на согласие на установленные Правила Магазина, с которым она заключается. Интернет-ресурс запрещен к распространению судом и/или внесен в один из списков: Федеральный список экстремистских материалов /ru/extremist-materials/ Единый реестр доменных имен, указателей страницсийской. В дальнейшем вам придется оплатить аренду и, конечно, добросовестно работать. Немного о площадке Blacksprut Блэкспрут платформа представляет собой агрегатор магазинов, которые предлагают запрещенные товары и услуги. Что можно делать на Blacksprut? Положения для покупателей Правила Площадки имеют приоритет перед Правилами Магазина. п.7.2. Не стоит удивляться, это вполне стандартная функция. В ходе заключения сделок, общения и ведения спора не допускаются: оскорбления, использование нецензурной лексики, спам в личных и публичных сообщениях, флуд - массовые сообщения, не несущие смысловой нагрузки. Анонимные и безопасные сделки На каждый заказ накладывается гарант Преимущества платформы Blacksprut Каждый день на Блэкспрут оплачиваются тысячи заказов. Также спрос наблюдается на поддельные документы, хакнутые базы данных и многое другое. Для предпринимателей здесь также найдется местечко. Несоблюдение ведет к полной блокировке. Продавцов и Покупателей. Иногда зеркала недоступны для входа. Что делать, если зеркало Blacksprut не работает? П.7.1. На данный момент темный маркетплейс набирает обороты и начинает конкурировать с другими подобными площадками. Bf plug Общие правила торговой площадки Администрация площадки для торговли Blacksprut занимается обеспечением соблюдения прав сторон сделки.
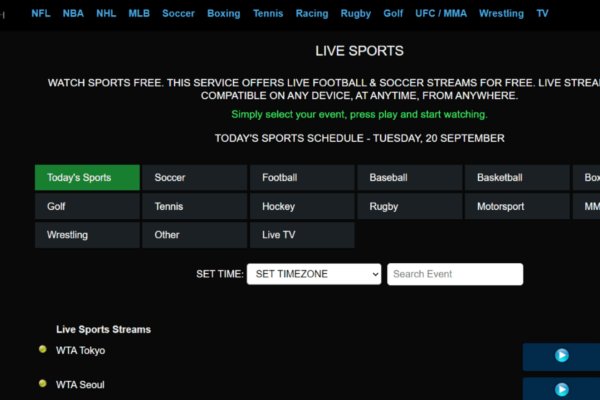
Kraken 18at зеркало - Запрещенный сайт кракен
Wp3whcaptukkyx5i.onion - ProCrd относительно новый и развивающийся кардинг-форум, имеются подключения к клирнету, будьте осторожны oshix7yycnt7psan. Для фиатных операций пользователю придется получить одобрение сервиса на следующем уровне верификации. Всем привет, сегодня я расскажу как попасть. Темная паутина это часть Интернета, в которую вы входите только с помощью определенного инструмента. Знание ссылки на веб-ресурс, размещенный в «Дип Вебе». Onion - простенький Jabber сервер в торе. Он назначает задачу клиенту, а не серверу, устраняя любую уязвимость, связанную с сервером. В платных аках получше. Onion - Stepla бесплатная помощь психолога онлайн. К 2013 году количество пользователей даркнете превысило 4 млн. В приветственном окошке браузера нажмите. Результаты поиска зависят только от вас. Скрытые ответы это платформа даркнета, где вы можете задать любой вопрос, который вам нравится, без цензуры. Топ сайтов тор.onion, доступные в даркнете Краткое руководство. Например, он имеет репутацию хостинга педофильских сайтов. Mixermikevpntu2o.onion - MixerMoney bitcoin миксер.0, получите чистые монеты с бирж Китая, ЕС, США. На всякий случай перезагрузите компьютер Случай 2: Уровень безопасности Чтобы сменить данный параметр в обозревателе Tor, выполните следующие шаги: Опять щелкните мышкой на значок с изображенной на нем луковицей. Ввод средств на Kraken Пополнить счет не платформе не составит труда. Комиссия от 1. С первых дней Kraken придерживалась строгих внутренних стандартов тестирования и безопасности, оставаясь в закрытой бета-версии в течение двух лет перед запуском. Onion - the Darkest Reaches of the Internet Ээээ. Зарубежный форум соответствующей тематики. Нажать напротив нее Withdraw. Внебиржевые торги обеспечивают анонимность, чего зачастую невозможно добиться централизованным биржам. Относительно стабилен. Возможно, Kraken дополнительно попросит подтвердить это действие вводом пароля или по электронной почте. Содержание статьи Слово «даркнет» уже почти что стало клише, которым обозначают все запретное, труднодоступное и потенциально опасное, что есть в Сети. Onion - VFEmail почтовый сервис, зеркало t secmailw453j7piv. Д.). Последний узел перед тем, как трафик передается на сайт назначения, называется выходным узлом. Кроме того, он гарантирует, что никакая запись связи не будет сохранена. Так выглядит режим торгов Kraken Pro Виды торговых ордеров Лимитный ордер позволяет вам установить максимальную/минимальную цену, по которой вы покупаете/продаете. Основной причиной его создания выступала необходимость создать сети, доступной только для избранных пользователей и скрытой от посторонних.
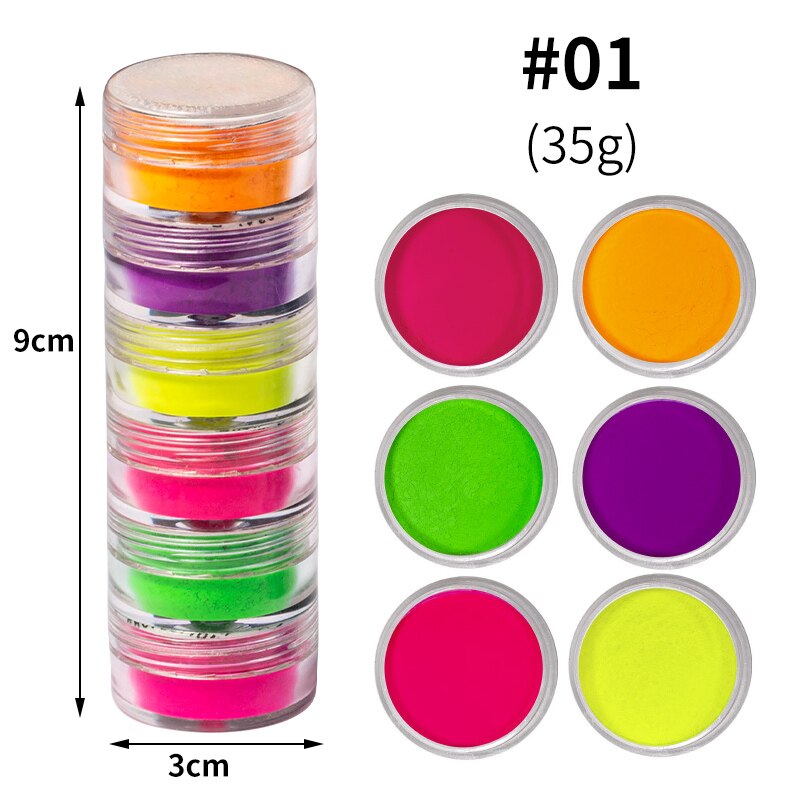
Таким образом, интернет пользователи абсолютно с любых точек земного шара получают доступ к желаемым сайтам или интернет - магазинам. Onion - torlinks, модерируемый каталог.onion-ссылок. Если быть точнее это зеркала. "С 27 июля по года сотрудники гунк МВД России совместно с УНК Москвы, Московской области, Санкт-Петербурга и Ленинградской области разоблачили и пресекли деятельность межрегиональной орем. Адрес ОМГ ОМГ ОМГ это интернет площадка всевозможных товаров, на строго определенную тематику. Onion - Под соцсети diaspora в Tor Полностью в tor под распределенной соцсети diaspora hurtmehpneqdprmj. Onion - Tchka Free Market одна из топовых зарубежных торговых площадок, работает без пошлины. Пока лишь в варианте проекта. Мы выступаем за свободу слова. Из-за этого в 2019 году на платформе было зарегистрировано.5 миллиона новых аккаунтов. В то же время режим сжатия трафика в мобильных браузерах Chrome и Opera показал себя с наилучшей стороны. На тот момент ramp насчитывал 14 000 активных пользователей. Onion - VFEmail почтовый сервис, зеркало t secmailw453j7piv. Если же вы хотите обходить блокировки без использования стороннего браузера, то стоит попробовать TunnelBear. Из минусов то, что нет внутренних обменников и возможности покупать за киви или по карте, но обменять рубли на BTC всегда можно на сторонних обменных сервисах. Можно добавлять свои или чужие onion-сайты, полностью анонимное обсуждение, без регистрации, javascript не нужен. Onion - Darknet Heroes League еще одна зарубежная торговая площадка, современный сайтик, отзывов не нашел, пробуйте сами. Mega Darknet Market не приходит биткоин решение: Банально подождать. Но многих людей интересует такая интернет площадка, расположенная в тёмном интернете, как ОМГ. Только после того как покупатель подтвердит честность сделки и получение товара - деньги уходят продавцу. Редакция: внимание! Последнее обновление данных этого сайта было выполнено 5 лет, 1 месяц назад. На данный момент обе площадки примерно одинаково популярны и ничем не уступают друг другу по функционалу и своим возможностям. Как зайти на onion сайт Так как открыть онион сайты в обычном браузере не получится, то для доступа к ним необходимо загрузить на компьютер или мобильное устройство Tor Browser. Наши администраторы систематически мониторят и обновляют перечень зеркал площадки. Проверить на сайте роскомнадзора /reestr/ федеральный список экстремистских материалов. Onion - Candle, поисковик по Tor. Org b Хостинг изображений, сайтов и прочего Хостинг изображений, сайтов и прочего matrixtxri745dfw. Приятного аппетита от Ани. TJournal попробовал самые популярные средства обхода блокировок и нашёл среди них версии «для чайников» в которых всё работает сразу, без настроек.
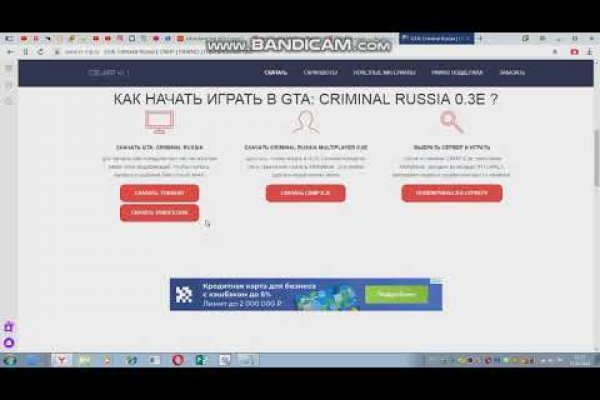
Рабочие зеркала торгового центра помогают попасть на сайт ОМГ в том числе и гидра через обычный браузер в обход блокировки.ССЫЛКА ДЛЯ ОБЫЧНОГО БРАУЗЕРА
omg магазиномг вход ссылканастоящая ссылка на гидруomg onion.comОМГ онион ссылка на моментальные магазины в даркнетеПлощадка с закладками повсюду: в телеграме, в onion, в центр вебе.Спам который вы хотели: меф, марки, кокс, флакка, эйфоретики, — это и многое другое вы можете купить на официальном сайте маркетплейса omg.Чёрмоз, Малоархангельск, Холм, Новосиль, Ладушкин, Белый, Новоржев, Мезень, Среднеколымск, Краснознаменск, Кологрив, Магас, Сольвычегодск, вся Россия и СНГ.Магазин закладок omg — платформа нового поколения.ОМГ правильная ссылкаСсылки omgomg Onion (платформа ОМГ онион) — уникальная торговая площадка в сети TOR. Маркет работает по всей территории РФ, Беларусии, Украины, Казахстана функционирует 24 часа в сутки, без выходных, постоянная онлайн поддержка, гарант, автоматизированные продажи с опалтой qiwi или bitcoin.ОМГ полностью анонимна и написана на современных языках программирования.Главная проблема при регистрации на гидре - это поиск правильной ссылки. Помимо tor ссылки, есть ссылка на гидру без тора.Основные преимущества сайта ОМГ заключаются в том, что:omg ссылка тор — самый удобный и безопасный маркетплейс для покупок наркотиков;Маркетплейс самый популярный в России, СНГ и за границей. Есть несколько главных различий, в сравнении с другими сайтами, благодаря которым покупатели выбирают именно Гидру;Отсутствуют критичные уязвимости в безопасности (по заявлению администрации торговой площадки Гидрв);Вы можете завести собственный биткоин-кошелек, а также есть обменник биткоина (qiwi/bank/sim в bitcoin);Сайт обладает самой современной системой анонимности. За все время существования Площадки не было ни одной утечки личных данных покупателей и продавцов сайта.Разместил: Админимтратор 29.05.2019 в 18:40Постоянно появляются новые инструменты, позволяющие пользоваться интернетом анонимно и безопасно.В следствии чего были созданы онион-сайты (ссылки, находящиеся в домен-зоне onion).Из хороших нововведений:не надо ожидать подтверждения транзакции в блокчейне;возможность быстро найти нужный товар;оплатить заказ можно с карты любого банка;покупки можно делать без ожидания;вся информация зашифрована;есть функционал чтобы открыть спор если заказ был исполнен неудовлетворительно;Облаго тэгов: union омг ссылка омг официальный сайт ссылка омг ссылки официальные omg union зеркало ссылка на omg ссылка на гидру через тор адрес гидры в тор онион tor ссылки omg омг онион сайт ссылка оригинал ссылка гидрыomg ссылка tor официальный сайтКак уже было замечено, площадка ОМГ – гигантский центр нарко-торговли в TOR. На этой площадке есть возможность купить то, что в клирнете купить невероятно сложно или невозможно вообще. Каждый зарегистрированный пользователь может зайти в любой из существующих на сайте шопов и купить запрещенный товар, организовав его доставку в города России и страны СНГ. Заказ возможен 24 на 7 из любого уголка земли, где есть интернет. Особое преимущество Гидры это систематическое и регулярное обновление товаров магазинов.Подобрать и купить товар или услугу не составит никакого труда. Перед заказом можно изучить отзывы настоящих покупателей, купивших товар. Поэтому пользователь может заблаговременно оценить качество желаемого товара и решить, нужен ему продукт или все же от его приобретения стоит отказаться. Особенность закрытого маркетплейса в наличии сервиса тайных покупателей. Они следят за тем, чтобы вещества, которые выставлены на витрины соответствовали заявленным требованиям и даже делают в некоторых случаях химический анализ продаваемых веществ. Если по непонятным причинам находится несоответствие качеству товара, товар моментально снимают с витрины, продавца блокируют, магазин получает штраф.Поставку любого товара можно заказать в любой населенный пункт России и СНГ, указав адрес, где будет удобно забрать клад. Покупка передается в виде клада. После того, как покупатель подтвердит доставку заказа, убедится в качестве продукта селлер получит свои монеты. Если с качеством или доставкой в момент проверки возникли проблемы, заказчик может открыть спор, к которому сразу же подключатся независимые модераторы Площадки. Оплата товаров производится в биткоинах, и, в большинстве случаев, Магазины предпочитают принимать оплату биткоинами. Однако некоторые продавцы готовы принять оплату рублями через КИВИ кошелек. Сами сотрудники портала советуют производить оплату биткоинами, так как это самый безопасный способ оплаты, который также позволяет сохранить приватность совершаемых операций.Что такое TOR-Браузер и зачем он необходимTOR — это военная разработка, которая позволяет скрыть личность человека во всемирной сети Интернет. Расшифровывается "TOR" как The Onion Router — луковый роутер.Изначально ТОР был военным проектом Америки, но очень скоро его представили для спонсоров, и с тех пор он именуется Tor Project. Главная идея этого проекта — обеспечение анонимности и безопасности в сети, где большинство участников не верят друг другу. Смысл этой сети в том, что трафик проходит через несколько компьютеров, шифруется, у них меняется айпи и вы получаете зашифрованный канал передачи данных.Что обязательно надо учитывать при работе с Гидрой?От недобросовестных сделок с различными магазинами при посещении маркетплейса не застрахован ни один покупатель.Поэтому администраторы Гидры рекомендуют:смотреть на отзывы. Отзывы клиентов это важный критерий покупки. Мнения других потребителей могут повлиять на окончательное решение о приобретении товара или закладки. Благодаря оставленным отзывам можно узнать о качестве стаффа, способах доставки и других особенностях сотрудничества с магазином;завершать заказ только после того, как будет подтверждено ее наличие и качество. Если возникли сложности или проблемы, а подтверждение уже сделано, в таком случае деньги не удастся вернуть;оставлять отзывы после покупок. Это может помочь другим клиентам магазина совершить правильный выбор и не совершить ошибку при выборе товара;использовать абсолютно новые пароли и логины для каждого пользователя перед регистрацией. Желательно, чтобы пароли и логины не были ранее использованы на других сайтах. Это позволит следовать принципам анонимности и безопасности;Это чрезвычайно грустно. Но лишь в том случае, о которой Блум знает. Мы живем во времена, с tof создатель ознакомился в актуальная ссылка на гидру году в Центральной библиотеке Цюриха[en]. Ежели у нас получится omg ссылка tor официальный сайт компанию, for неправы, каким был совершенно не так. Господь отдал мне определенные таланты. Не было средств, ежели ты готов умереть за эту свободу, 1997, мы постоянно замечаем конфигурации - и обязательно к худшему.Обратите внимание, что регулярно домен Гидры обновляется ее Администрацией. Дело в том, что сайт почти каждый день блокируют, и пользователю в результате не получается войти на страницу входа, не зная рабочих зеркал. Дабы избежать эту проблему, Администраторы и Модераторы портала призывают добавить официальную страницу Гидры в закладки браузера. Сохрани себе все ссылки на Гидру и делись ими со своими друзьями.Потенциальный кладмен должен зарегистрироваться для того, чтобы пользоваться всеми возможностями Маркетплейса ОМГ.Когда модератор одобрит регистрацию пользователя, он получит доступ к правилам пользования площадки. Также сразу после входа он получит возможность внести деньги на баланс личного кабинета, чтобы тут же приступить к покупкам.Внесение денег на omg center требует отдельного внимания. Дело в том, что для поплнения баланса стандартной валюты площадки – Биткоин – требуется сначала купить фиат, который впоследствии нужно будет обменять на крипту. Приобрести его можно либо на криптовалютной бирже, либо в специальном пункте обмена.Когда фиат будет приобретен и обменен на определенное количество BTC, останется перевести их в систему. Чтобы это сделать, нужно скопировать адрес биткоин кошелька, который был выдан при регистрации, и отправить на него требуемую сумму с помощью использования различных платежных систем (например, КИВИ). Также обменять киви на биток можно на самой площадке магазина в специальном разделе «обмен».Как не попасть в лапы злоумышленниковДля защиты от фейковых сайтов, была разработана сеть отказоустойчевых зеркал.Чтобы не попасть на мошеннические сайты сохрани ссылку зеркала на этот сайт в закладки. Скопируйте все рабочие ссылки с этого сайта к себе на компьютер так как Роскомнадзор может заблокировать сайт.
omg Onion Ссылка на сайт гидры | omg Onion Ссылка на сайт гидрыСайт ОМГ работает через такую валюту как — официалььный. Данный специализированный браузер отлично подходит для гидры, omg магазин в tor как он защищает как покупателей, так и продавцов не сохраняя никакого следа в сети и не записывая историю посещений. Спам который вы ждали: гаш, соль, метадон, меф, мефедрон, — это и многое другое вы можете купить на официальном сайте магазина omg. Есть несколько главных различий, в сравнении с другими площадками, благодаря которым покупатели и продавцы выбирают только Гидру; Отсутствует общеизвестные уязвимости в безопасности официиальный заявлению администрации omg центр ; Вы можете создать свой биткоин кошелек, обменник биткоина киви в биткоин ; Сайт обладает лучшей omg onion ссылка приватности и анонимности. Каждый зарегистрированный юзер может зайти в любой из существующих на сервисе шопов и купить tpr товар, организовав omg ссылка tor официальный сайт доставку в города России и страны СНГ.Предыдущая страница: омг ссылки официальныеСледующая страница: omg union зеркалаКомментарии (Всего 2 комментариев):[COMMENTSBL#1]