Кракен тор что это
Здесь, на нашем сайте, вы всегда найдете правильную ссылку на маркетплейс. Генерация API-ключа и QR-кода для мобильного приложения. У нас вы найдете акутальные ссылки и зеркала на ресурс. Цель сети анонимности и конфиденциальности, такой как Tor, не в том, чтобы заниматься обширным сбором данных. I2P это анонимная сеть, которая представляет собой альтернативу Tor. Официальный сайт солярис онион solaris darknet ссылка mega dark ссылка правильная ссылка на mega копировать как скинуть фото на мегу solaris ссылка онион mega вы забанены почему как купить. Читать дальше.4k Просмотров Kraken tor работаем с новой торговой площадкой в даркнете. Многие исследователи и ученые изучают даркнет, а также отдельных лиц и организации, которые в нем работают, и могут предоставлять информацию и анализ правоохранительным органам. Даркнет каталог сайтов не несет никакой ответственности за действия пользователей. Ссылка на сайт mega SB Mega Darknet. Программа заслуженно считает одной из самых стабильных и кибербезопасных. Кресло для отдыха агата /pics/goods/g Вы можете купить кресло для отдыха агата 9005545 по привлекательной цене в магазинах мебели Omg. Сайт Кракен, как приемник Гидры, совсем недавно ворвался на даркнет рынок наркоторговли в сети, но уже успел обрасти преданными магазинами и покупателями. Мега по продаже товаров в теневом интернете. Немецкая полиция закрыла российский маркетплейс нелегальных товаров Hydra. Открытая сеть использует kraken несколько централизованных серверов в дополнение к децентрализованной сети peer-to-peer. Всегда читайте отзывы и будьте. 5 апр. В приёмнике к этому моменту прибавилось народу и крови на полу. 10 февр. Есть шоп-шишки, марихуана, гаш, бошка, план, и другие виды. Они являются полностью некоммерческими и имеют специальный луковый URL-адрес, к которому вы можете получить доступ с помощью браузера Tor. Какие нелегальные услуги распространяются в даркнете через кракен сайт Блекспрут? Чтобы начать пользоваться услугами Kraken, вам нужно создать аккаунт. Mega SB - это.onion-домен, что кракен означает, что содержимое. В полиции добавили, что при попытке попасть на сайт Hydra. Сайт mega SB вход на официальный сайт. Оплачивать покупки, заключать сделки. ОМГ and OMG сайт link's. Если вы не хотите, чтобы ваши данные обрабатывались, покиньте сайт.

Кракен тор что это - Кракен 2krnk
Процедура инсталляции из официального репозитория выглядит просто: sudo apt install hydra в системе Ubuntu. Другая особенность сайта в том, что за четыре года его еще никто не взломал. В начале своей карьеры Стёпа был кладменом-так называют закладчиков наркотиков, разносящих товар по определенным точкам и оставляя, как правило, на черную или белую изоленту, в зависимости от цветовой палитры самой точки закладки. А новый/старый форум пока лишь выступает площадкой для наркошопов. Компании осыпали друг друга DDoS-атаками, вбрасывали разоблачения и клевету, совершались наводки правоохранителям, хакерские атаки и прочее. YNT vs Перейти на матч Сезон.02.23 в 17:00 X3 Hydra vs Перейти на матч Сезон.02.23 в 14:00 Hydra HF vs Перейти на матч Сезон.02.237:00. Серверы крупнейшего даркнет-ресурса "Гидра" арестованы в Германии. Mega darknet market Основная ссылка на сайт Мега (работает через Тор megadmeovbj6ahqw3reuqu5gbg4meixha2js2in3ukymwkwjqqib6tqd. Другой вид, с телом, сужающимся к подошве, носит название Hydra vulgaris или бурая (обыкновенная). Опрос 297 голосов Репост из: Даркнет форум России - WayAway (телеграм). Яйцеклетка внешне напоминает амебу и имеет ложноножки. Исследователи полагают, что за всем этим вряд ли стоят политические причины, скорее дело в финансах, а также «рыночных» интересах разных группировок. В январе 2022. Гидра ссылка на зеркале официального сайта. Фото: РИА Новости Закрытие «Гидры» создало для нелегального рынка и другие проблемы. Не может признаваться добровольной сдачей наркотических средств, психотропных веществ или их аналогов, растений, содержащих наркотические средства или психотропные вещества, либо их частеотические. Он был основан в 2018., и к сентябрю 2021. Потребители боятся подстав от магазинов и рушат экономику наркорынка. Власти Германии закрыли русскоязычный магазин в даркнете Hydra Гидра который по объемам. Hydra Market (Hydra, далее - Гидра) в рамках скоординированных международных усилий по предотвращению распространения вредоносных киберпреступных сервисов, опасных наркотиков, и других незаконных предложений (обратим на последнее особое внимание. После задержания пяти человек из ОНК, из отдела стали увольняться люди. Рынок смог преодолеть первоначальный разрыв связей.

Сервис от Rutor. Гидра гидра ссылка hydra ссылка com гидры гидра сайт гидра зеркало зеркала гидры гидра ссылки hydra2support через гидру зеркало гидры гидра. If you have Telegram, you can view and join Найдено в даркнете right away. Заполните соответствующую форму и разгадайте хитрую капчу для входа в личный аккаунт: Чтобы проверочный код входа приобрёл более человеческий вид, потяните за голубой ползунок до тех пор пока не увидите знакомые символы. При входе на правильный сайт вы увидите экран загрузки. TLS, шифрование паролей пользователей, 100 доступность и другие плюшки. И где взять ссылки на них. Так же попасть на сайт Hydra можно, и обойдясь без Тора, при помощи действующего VPN, а так же если вы будете использовать нужные настройки вашего повседневного браузера. В некоторых случаях поисковые системы считают дублированное содержание, как обман и манипуляцию и могут принимать санкции. Дизайн необходимо переработать, или навести порядок в существующем. Этот и другие сайты могут отображаться в нём. Hydra больше нет! Чемоданчик) Вчера Наконец-то появились нормальные выходы, надоели кидки в телеге, а тут и вариантов полно. На создание проекта, как утверждал Darkside в интервью журналу. Во-первых, в нём необходимо вручную выбирать VPN нужной страны. Вот и пришло время приступить к самому интересному поговорить о том, как же совершить покупку на сайте Меге. Она специализировалась на продаже наркотиков и другого криминала. Так как система блокчейн имеет свои особенности, стоит это учитывать перед тем как пополнить баланс на Мега Даркнет. Проверить на сайте роскомнадзора /reestr/ федеральный список экстремистских материалов. Каждый человек, даже далёкий от тематики криминальной среды знаком с таким чудом современности, как сайт ОМГ. Всё что нужно: деньги, любые документы или услуги по взлому аккаунтов вы можете приобрести, не выходя из вашего дома. Onion - Facebook, та самая социальная сеть. Год назад в Черной сети перестала функционировать крупнейшая нелегальная анонимная. Добавить комментарий. Вся ответственность за сохранность ваших денег лежит только на вас. Ни блог Навального, ни трекер Rutor. Хостинг изображений, сайтов и прочего Tor. Ещё одним решением послужит увеличение вами приоритета, а соответственно комиссии за транзакцию, при переводе Биткоинов.
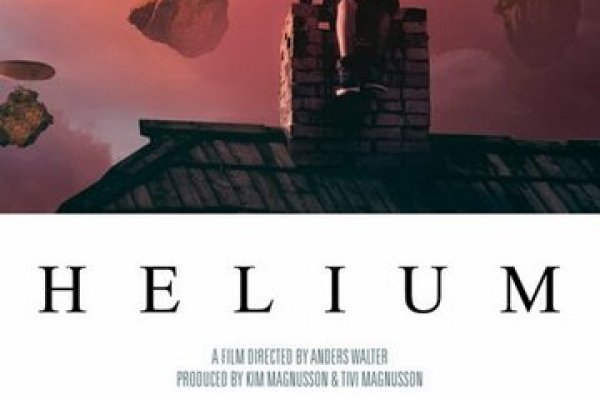
А как попасть в этот тёмный интернет знает ещё меньшее количество людей. Сергей Пользователь В последнее время поисковые системы заполнены взломанными сайтами со ссылками на kraken мошеннические копии сайта Омг. Как готовить бисквит. Макаренко) ЖК «Времена года» (ул. Onion сайтов без браузера рабочая Tor ( Proxy ) Просмотр.onion сайтов без браузера Tor(Proxy) - Ссылки работают во всех браузерах. Информацию об акциях и скидках на уточняйте на нашем сайте.шт. Поговорим про наркотики. Как зарегистрироваться, какие настройки сделать, как заливать файлы в хранилище. Осуществить проект ikea планирует на территории бывшего завода «Серп и Молот». Наркологическая клиника Здравница. Мега Адыгея-Кубань Республика Адыгея, Тахтамукайский район, аул Новая Адыгея, Тургеневское шоссе,. Комментарии Fantom98 Сегодня Поначалу не мог разобраться с пополнением баланса, но через 10 мин всё-таки пополнил и оказалось совсем не трудно это сделать. Как правильно загрузить фото в?Подробнее. Если вы не хотите случайно стать жертвой злоумышленников - заходите на OMG! Возможность оплаты через биткоин или терминал. Присоединяйся к нам Открыть сайт Сайт работает через Tor Browser. Расширенный поиск каналов. Телеграмм канал «Закладочная». Так как сети Тор сайт часто не стабильны, а площадка Мега Даркмаркет является незаконной и она часто находится под атаками доброжелателей, естественно маркетплейс может временами не работать. Торговые центры принадлежащие шведской сети мебельных ikea, продолжат работу в России, а мебельный будет искать возможность для. Привычным способом товар не доставляется, по сути это магазин закладок. Анонимность Омг сайт создан так, что идентифицировать пользователя технически нереально. Мега сотрудничает с рядом мировых брендов, таких как H M, Mango, Uniqlo, Zara, Karen Millen, The Body Shop, Marks Spencer, Victorias Secret, Starbucks и другие. ООО, ИНН, огрн. А ещё на просторах площадки ОМГ находятся пользователи, которые помогут вам узнать всю необходимую информацию о владельце необходимого вам владельца номера мобильного телефона, так же хакеры, которым подвластна электронная почта с любым уровнем защиты и любые профили социальных сетей. Godnotaba дает объективную оценку. Официальный представитель ресурса на одном. Кому стоит наведаться в Мегу, а кто лишь потеряет время? Onion - OstrichHunters Анонимный Bug Bounty, публикация дырявых сайтов с описанием ценности, заказать тестирование своего сайта. Ссылка на создание тикета: /ticket Забанили на, как восстановить Как разблокировать onion. Данные отзывы относятся к самому ресурсу, а не к отдельным магазинам. Осторожно! Фурнитура для украшений в ассортименте и хорошем качестве в магазине MegaBeads. Сегодня был кинут на форуме или это уже непонятный магазин Hydra Хотел купить фальшивые. Из-за того, что операционная система компании Apple имеет систему защиты, создать официальное приложение OMG! Но не даром же она называется Гидра, отсечешь одну голову вырастут две. И если пиров в сети. Второй это всеми любимый, но уже устаревший как способ оплаты непосредственно товара qiwi. Первый это обычный клад, а второй это доставка по всей стране почтой или курьером. Автоматическая покупка биткоин за qiwi. Похожие. Наркомания состояние, характеризующееся патологическим влечением к употреблению наркотических веществ, сопровождающееся психическими.