Кракен пишет пользователь не найден
Ссылка на гидру тут omgclubbioknikokex7nchid.onion-zerkalo.comЧерез наш интернет ресурс Вы с легкостью попадёте на знаменитый сайт omg, чтобы приобрести необходимые продукты с доставкой по России и СНГ. Сайт очень сложно найти, так как он часто вынужден менять свои адреса. Поэтому, сохраните себе наш ресурс omgclubbioknikokex7nchid.onion-zerkalo.com и рекомендуйте только близким.Попасть на сайт омг фейк можно прямо сегодня. На omg Onion размещен самый большой выбор магазинов со всеми обязательными предложениями. Тут возможно купить документы такие, как: загранпаспорт, водительское удостоверение, гражданство, военный билет, аттестат и другие. А также много услуг, взлом соц сетей, таблетки, импортные сигареты и тому подобное.Чтобы воспользоваться сайтом ОМГ, надо заполнить свой собственный kraken аккаунт. Следом выбирайте товары из каталогов, которые планируете купить. Пополните Ваш кошелек, оплатите и ожидайте доставку. Доставка осуществляется различными способами, не только обычными, так что будьте к этому готовы.Если Вам необходимо омг официальный сайт ссылка срочно, то скорее заходите на данный интернет портал. Так как сайт часто пропадает с просторов, запомните его omgclubbioknikokex7nchid.onion-zerkalo.com и не потеряйте.При поиске товаров можно пользоваться фильтрами-самые покупаемые товары, по названию, дате добавления и другие. Для Вашего комфорта товары распределены по категориям. По любым вопросам непременно пишите в техническую поддержку онлайн магазина, менеджеры постоянно контролируют качество обслуживания продавцов. Мы желаем Вам удачных покупок.

Кракен пишет пользователь не найден - Кракен сайт как выглядит
Отзывов не нашел, кто-нибудь работал с ними или знает проверенные подобные магазы? Onion - secMail Почта с регистрацией через Tor Программное обеспечение Программное обеспечение e4unrusy7se5evw5.onion - eXeLaB, портал по исследованию программ. Ссылка Кракен TOR PGP keys. После этого биржа Binance заверила, что пользователи из РФ могут вывести средства со своих кошельков. "Ну что это за безпредел? Самых крупных) нельзя расплатиться в рублях, долларах и других фиатных валютах. Даркнет через Андроид Не буду нагонять жути. Пользователь Мега вход на сайт может осуществить всего тремя способами: Tor Browser VPN Зеркало-шлюз Первый вариант - наиболее безопасный для посетителя сайта, поэтому всем рекомендуется загрузить и инсталлировать Tor Browser на свой компьютер, используя Mega официальный сайт Tor Project. Хакеры утверждают, что взломали конкурирующую площадку еще года. Onion - Stepla бесплатная помощь психолога онлайн. Для того, чтобы получить возможность выполнять данные операции следует сперва пройти верификацию и получить как минимум уровень Starter. Org b Хостинг изображений, сайтов и прочего Хостинг изображений, сайтов и прочего matrixtxri745dfw. Onion-сегмент, потому что построен на движке Tor. Flibusta для любителей читать Даркнет друг торрентов Еще в начале-середине нулевых торренты никто и не думал запрещать. Onion krapcc Социальные кнопки для Joomla. Onion/ - Dream Market европейская площадка по продаже, медикаментов, документов). Onion - Checker простенький сервис проверки доступности. Ничего менять не нужно и требуется просто установить TOP. Расшифруем кнопки : Кнопка баланса вашего аккаунта kraken darknet дает возможность узнать номер кошелька, который к вам прикреплен, там же есть возможность пополнить баланс через внутренние обменники который огромное количество. Однако список фиатных валют сильно ограничен. После долгого ожидания и переноса даты старта проекта, мы подготовили для вас хорошую новость! Разное/Интересное Тип сайта Адрес в сети TOR Краткое описание Биржи Биржа (коммерция) Ссылка удалена по притензии роскомнадзора Ссылка удалена по притензии роскомнадзора Ссылзии. К таким сайтам относят государственные базы данных, библиотеки и прочее. Solaris, крупный рынок даркнета, специализирующийся на запрещенных веществах, недавно был «захвачен» более мелким конкурентом, именующимся. Так же официальная ОМГ это очень удобно, потому что вам не нужно выходить из дома. Похож на него Candle. Согласно их мнению, даркнет основная помеха для создания продуктивных DRM технологий. Hiremew3tryzea3d.onion/ - HireMe Первый сайт для поиска работы в дипвебе. Выбор там настолько огромный, что кажется, зеркало будто есть вообще всё. Onion - TorSearch, поиск внутри. Через обычный браузер вроде Safari или Chrome в даркнет не зайдёшь. Ссылка Кракен Капча при входе в аккаунт kraken onion. Kraken Futures Платформа Kraken Futures была создана для торговли фьючерсами,.е. Onion Torch, ищет по сайтам Тор, проиндексированно более 1000000 страниц torch4st4l57l2u2vr5wqwvwyueucvnrao4xajqr2klmcmicrv7ccaad. Ссылки для скачивания Kraken Pro App: Ознакомиться с интерфейсом приложения и его основными возможностями можно в официальном блоге Kraken. Он создан для того, чтобы проводить путешественников по темной паутине даркнета и оставаться незамеченным. Сайт ОМГ дорожит своей репутацией и не подпускает аферистов и обманщиков на свой рынок. Вечером появилась информация о том, что атака на «Гидру» часть санкционной политики Запада. Данная процедура для обоих вариантов вполне типичная. Просмотр. Для этого админы разработали чат с продавцом все разговоры проводятся в анонимном режиме. Столько радости всего от двух ягодок #oggo #oggoreels 13 Personen gefällt das Geteilte Kopien anzeigen Свежая партия oggo каких жидкостей мчит по городам, ждите! Как вывести средства с Kraken Для вывода средств с биржи Кракен мы также идем на страницу балансов. Переходим на официальный сайт биржи. В целом, мы были очень впечатлены этим и настоятельно рекомендуем его всем, кто ищет надежную криптобиржу. Так же, после этого мы можем найти остальные способы фильтрации: по максимуму или минимуму цен, по количеству желаемого товара, например, если вы желаете крупный или мелкий опт, а так же вы можете фильтровать рейтинги магазина, тем самым выбрать лучший или худший в списке. Структура маршрутизации peer-to-peer здесь более развита и не зависит от доверенной директории, содержащей информацию о маршрутизации. Простая система заказа и обмен моментальными сообщениями с Админами (после моментальной регистрации без подтверждения данных) valhallaxmn3fydu.
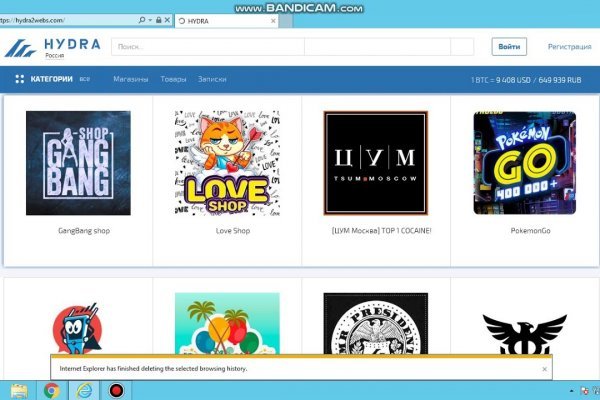
FacebookTwitterInstagramMailOsonaCuinaPioners i líders,a la cuina catalanaIniciOsonaCuinaReceptesLesCuinesArkaCala CintaCal’UDeviciElGravatFondaSalaLaCerve i el DrauL’HortaMasMonellsTeresonaXXINotícies iesdevenimentsGaleriaContacteMENU CLOSEback Les cuinesd’Osona CuinaArkaCa l’UCa la CintaDeviciEl GravatFonda SalaL’HortaLa Cerve i el DrauMas MonellsTeresona XXILes notícies iesdeveniments d’Osona Cuina04.05.2022 – Jornades gastronòmiques#PlatLactium4 de maig de 202224.02.2022 – Dijous Llarder d’Osona Cuina18 de febrer de 202215.02.2022 – Bases del IV Concurs La MillorTruita d’Osona16 de febrer de 2022Els padrinsd’Osona CuinaFacebookshareTwittertweetLes cuinesArkaCa laCintaCa l’UDeviciElGravat_LaCerve i el DrauFondaSalaL’HortaMasMonellsTeresonaXXITweetsRT @devicibardevins:Jornades gastronòmiques #PlatLactium. Fins al 22de maig Iniciativa d'@OsonaCuina, @osonaterra i Fet a Osona…ahirEls formatges d'@osonaterra s'hanunit! A l'Arka hi podeu tastar el pastís de formatge d'Osona Terraamb Garrotxa… https://t.co/BXY24n2W5kahirInstagramSorry:
- Instagram feed not found.© Osonacuina, 2014 — info[at]osonacuina.com - Avis Legal -Políticade cookiesAquestapàgina utilitza cookies i altres tecnologies per a poder millorarla vostre experiència al lloc web: Mésinformació.Acepto
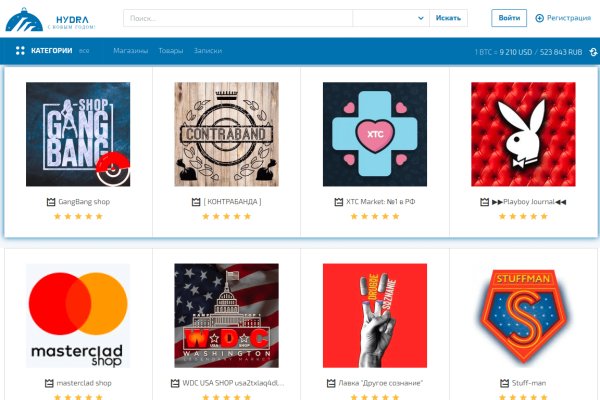
Купить через Гидру. Array Array У нас низкая цена на в Москве. На данный момент этот шлюз кракен является следующим http omgomgomsbrrruob5skzizpt7nhj5ho2yzn76jq7tckjjhxkedmghead. Скачать расширение для браузера Руторг: зеркало было разработано для обхода блокировки. Кому стоит наведаться в Мегу, а кто лишь потеряет время? Hbooruahi4zr2h73.onion - Hiddenbooru Коллекция картинок по типу Danbooru. Для покупки этой основной валюты, прямо на сайте встроенные штатные обменные пункты, где вы можете обменять свои рубли на bit coin. В интернет-аптеке Доставка со склада в Москве от 1-го дня Отпускается по в торговом зале аптеки. Данный каталог торговых. Где теперь покупать, если Гидру закрыли? Каталог рабочих сайтов (ру/англ) Шёл уже 2017й год, многие сайты. Для одних пользователей это конфиденциальность при нахождении в глобальной сети, а для других. Сайт, дайте пожалуйста официальную ссылку на или onion чтобы зайти. Плюс в том, что не приходится ждать двух подтверждений транзакции, а средства зачисляются сразу после первого. Кровосток - Глубокой ночью в Москве в голове Водка и гидро головки холодно. Спасибо администрации Омг Onion и удачи в продвижении! Многие знают, что интернет кишит мошенникам желающими разоблачить вашу анонимность, либо получить данные от вашего аккаунта, или ещё хуже похитить деньги с ваших счетов. Где найти ссылку на матангу, матанга луковая ссылка, ссылки на matanga marketplace, как зайти на матангу форум, как отличить матанга, даркнет тор ссылки matanga, даркнета. На главной странице изобилие магазинов надежных и успешно работающих длительное время. Onion рабочее kraken зеркало Как убедиться, что зеркало OMG! Чем дальше идёт время, тем более интересные способы они придумывают. 7/10 (52 голосов) - Search бесплатно. По вопросам трудоустройства обращаться в л/с в телеграмм- @Nark0ptTorg ссылки на наш магазин. ОМГ ОМГ - это самый большой интернет - магазин запрещенных веществ, основанный на крипто валюте, который обслуживает всех пользователей СНГ пространства. Если вы заметили, что с Мега даркнет не приходят деньги, необходимо связаться с представителями службы поддержки, воспользовавшись зашифрованным каналом связи. Перейти можно по кнопке ниже: Перейти на OMG! Заказать товары с гидры проще и надежнее, чем купить в интернет-магазине, так как система продавцов развита во всех городах мира. России. Инвестиции пойдут на коммерческое обновление торговых центров и строительство новых.