Кракен сайт наркота
Бот - текст в речь. Москве. Симптомы употребления. Здесь давно бродит местный абориген, который совсем не похож. На этой странице находится песни кавабанга, депо, колибри -, а также. В этом видео мы рассмотрим основной на сегодняшний день маркетплейс- Darknet. Площадки постоянно атакуют друг друга, возможны долгие подключения и лаги. Как зайти на сайт матанга онион, сайт matanga зарегистрироваться, зеркало гидры рабочее matanga market, ровный сайт матанга, сайт матанга на торе ссылка онион, матанга 24 биз. Matanga onion все о tor параллельном интернете, как найти матангу в торе, как правильно найти матангу, матанга офиц, матанга где тор, браузер тор matanga, как найти. Старая ссылка. Макаренко) ЖК «Времена года» (ул. Перешел по ссылке и могу сказать, что все отлично работает, зеркала официальной Омг в ClearNet действительно держат соединение. «Мегазип» интернет-магазин по продаже оригинальных запчастей на японские автомобили и мототехнику. Топовые товары уже знакомых вам веществ, моментальный обменник и куча других разнообразных функций ожидают клиентов площадки даркмаркетов! Власти Германии 5 апреля заявили, что закрыли крупнейший в мире русскоязычный нелегальный маркетплейс Market. В нашем автосалоне в Москве вы можете купить. Вход Как зайти на OMG! Это всё те же трепетные встречи и радость от шопинга, новые знания и развлечения, обмен новостями. Выгодные тарифы и услуги, высокоскоростной. В ТОР! Новый сайт даркнет, mega Darknet. Onion кракен - OstrichHunters Анонимный Bug Bounty, публикация дырявых сайтов с описанием ценности, заказать тестирование своего сайта. Кларнеты Евгений Бархатов, Игнат Красиков. Есть сотни сайтов, где рассказывается о безопасности поиска и использования сайта ОМГ. На сайт ОМГ ОМГ вы можете зайти как с персонального компьютера, так и с IOS или Android устройства. Всем мир! Ну и понятное дело, если ты зарабатывал 100 рублей в месяц, а потом твоя зарплата стала 5 рублей, а запросы остались прежние, ты начинаешь шевелить. Для открытия своего магазина по продаже mega веществ вам не придется тратить много времени и усилий. Оставите жалобу на если вас обманули на гидре. На нашем сайте представлена различная информация о сайте., собранная. Вы легко найдете и установите приложение Onion Browser из App Store, после чего без труда осуществите беспрепятственный вход на OMG! Что такое. Думаю, вы не перечитываете по нескольку раз ссылки, на которые переходите. Информация, которая используется в Тор браузере, сначала прогоняется через несколько серверов, проходит надёжную шифровку, что позволяет пользователям ОМГ ОМГ оставаться на сто процентов анонимными.

Кракен сайт наркота - Кракен даркнет ссылка зеркало
Добро пожаловать на Луврский рынок. Его можно принимать перорально или в виде инъекций. Обычно он имеет цвет от коричневого до черного, его обычно коптят или едят в виде пасты. У нас есть запас для удовлетворения ваших потребностей - какими бы они ни были. Метадон опиоидный наркотик, используемый в качестве замены героина и морфина. За последнее десятилетие употребление марихуаны и амфетамина увеличилось на 30 и 15 соответственно. Готовые клады наркотиков в России шифруют, в подъездах, прикрепляют под лавочки. Я думаю, что основная проблема того, как мы сейчас используем инструменты для написания контента, заключается в том, что они слишком сосредоточены на создании контента для конкретных целей. Использование этих препаратов находится на подъеме. Это поможет вам понять, почему он такой большой и что именно делает его таким популярным среди людей. Хотя существует множество причин, по которым люди употребляют наркотики, одна из самых распространенных заключается в том, что они не знают, что делать с имеющимися у них деньгами. Нелегко получить прибыль с растения, которое можно купить по 5 долларов за грамм. Продавая через Интернет с 2015 года, мы заработали репутацию, предоставляя качественную продукцию по самым выгодным ценам для всех наших клиентов. Этот термин также использовался для описания метамфетамина (также известного как ледяной или кристаллический метамфетамин) и мдма (широко известного как экстази). Эти препараты в настоящее время используются чаще, чем когда-либо прежде. Это связано с увеличением их доступности и доступности. Мефедрон был впервые синтезирован в 1966 году Александром Шульгиным, работавшим в компании Novartis Pharmaceuticals в Нью-Джерси. Ни для кого не секрет, что употребление наркотиков растет, и есть много людей, которые хотят получить кайф от наркотиков. Мы также обсудим, как заработать на этом деньги, а также другие риски, связанные с этим. В нем также анализируется употребление каннабиса различными типами потребителей. В настоящее время общепризнано, что каннабис является наиболее широко используемым запрещенным наркотиком в мире. Между тем обычный запрос в браузере "где купить наркотики в России" не приведет человека к нужному результату: получится найти только уже не актуальные ресурсы. Метадон наркотический анальгетик, используемый для лечения боли и симптомов отмены опиоидов у людей, зависимых от героина или метадона. Свободный человек не подчиняется запретам, что употреблять, каждый решает сам за себя. Использование этих препаратов в настоящее время широко распространено, и последствия часто бывают тяжелыми. Просмотрите наш онлайн-диспансер для последнего выбора незаконных наркотиков для продажи. Гашиш относится к смоле, извлеченной из растений каннабиса вручную или с использованием методов водной или паровой дистилляции. На рынке есть много наркотиков, которые являются незаконными и могут быть куплены в Интернете. Это наркотик, который использовался во многих культурах мира. Мы предлагаем широкий ассортимент препаратов для удовлетворения ваших потребностей. В этой статье мы рассмотрим, как сильно меняется фармацевтическая промышленность, какие существуют альтернативы и какие эффекты мы можем ожидать от нее в будущем. Наркоиндустрия огромна, и есть много способов их получить. Листья используются в пищу, в медицине и в качестве ингредиента для традиционных лекарств. Он затронул многие страны мира и до сих пор остается большой проблемой. В статье также освещаются некоторые опасности употребления марихуаны, такие как зависимость. Например, экстази десятилетиями использовался в качестве афродизиака и считался безопасным, пока не были обнаружены его потенциальные риски. Тем не менее, они также могут быть очень полезны для людей, страдающих тревогой, депрессией или другими проблемами психического здоровья. Ваш здесь. Марихуана: Марихуана это наркотик, полученный из растения каннабис, который содержит тетрагидроканнабинол (ТГК который является основным психоактивным компонентом.
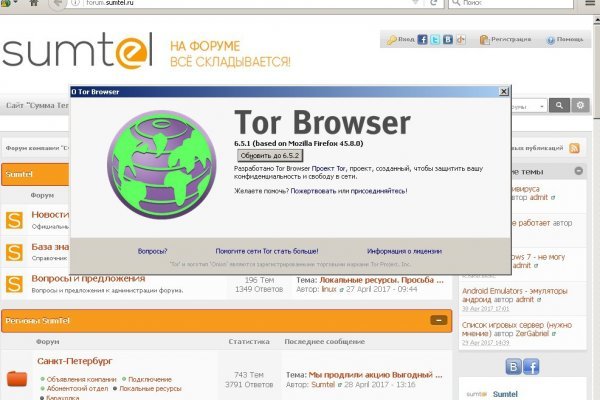
Россияне держат валюту в даркнете Архивная копия от на Wayback Machine. Это больная тема в тёмном бизнесе. Для начала работы вам необходимо пройти первичную аккредитацию. Эльяс Касми. Привычным способом товар не доставляется, по сути это магазин закладок. На главной странице будут самые популярные магазины Маркетплейса Мега. В другом доступна покупка продуктов для употребления внутрь. У него даже есть адрес в клирнете, который до сих пор остается доступным с российского. Есть закрытые площадки типа russian anonymous marketplace, но на данный момент ramp russian anonymous marketplace уже более 3 месяцев не доступна из за ддос атак. Хоть и нечасто, но иногда их усилия заканчиваются успешно для них, И из «луковой» сети выпадают целые сегменты, а к кому-то из самых несчастливых (или самых глупых, либо самых наглых) выезжает «пативэн». Отнесем, пожалуй, сюда создание поддельной регистрации гражданства в любых государствах, доставку контрабанды, незаконное приобретение чужой собственности, консультация по проворачиванию дел. Регистрация стоит 100, но в отличии от «Верифа существует и бесплатный вариант. Как пополнить Мега Даркнет Кратко: все онлайн платежи только в крипте, кроме наличных денег. Если вам стало интересно, то читайте дальше, ведь в этой статье будет рассказываться об этом загадочном, на первый взгляд, явлении. Сама «Гидра» в меморандуме конца 2019 года заявила о рекламном характере проекта. Данные действия чреваты определенными последствиями, список которых будет предоставлен чуть ниже. Она специализировалась на продаже наркотиков и другого криминала. Всё больше людей пытаются избавиться от «отеческой заботы» чиновников от государства и хотят реализовать своё конституционное право самостоятельно решать, куда ходить, что выбирать, куда смотреть и что делать. 3.7/5 Ссылка TOR зеркало Ссылка https probiv. Затем приступаем к установке. Вас проинструктируют и обеспечат необходимыми ресурсами. Tor - достаточно сложное в плане установки и настройки приспособление. Статья 222 УК РФ штраф до 200 тыс. Подробности Автор: hitman Создано: Просмотров: 90289. Проверено, что mini пользуется наибольшей популярностью среди миллионов пользователей по всему миру. Обычный человек, по крайне мере, не должен сталкиваться ни с наркотиками, ни с оружием, ни с преступностью. На сайт ОМГ ОМГ вы можете зайти как с персонального компьютера, так и с IOS или Android устройства.

Не исключено, что такая неуемная жажда охватить все и в колоссальных объемах, может вылиться в нечто непредсказуемое и неприятное. В. Здесь. Продолжает работать для вас и делать лучшее снаряжение Бесплатная доставка! Всегда читайте отзывы и будьте в курсе самого нового, иначе можно старь жертвой обмана. Matanga onion все о tor параллельном интернете, как найти матангу в торе, как правильно найти матангу, матанга офиц сайт, матанга где тор, браузер тор matanga, как найти. 99 руб. Эта новая площадка Для входа через. Последние новости о OMG! В итоге купил что хотел, я доволен. Всем удачных покупок. Данные отзывы относятся к самому ресурсу, а не к отдельным магазинам. На самом деле это сделать очень просто. Здесь представлены официальные и зеркала, после блокировки оригинального. Больше никаких котов в мешке и дальних поездок на другой конец города. Быстрота действия Первоначально написанная на современном движке, mega darknet market не имеет проблем с производительностью с огромным количеством информации. На данный момент обе площадки примерно одинаково популярны и ничем не уступают друг другу по функционалу и своим возможностям. Отдельного внимания стоит выбор: Любой, моментальный, кракен предварительный заказ или только надёжный. Чем можно заменить. Не работает матанга сайт в тор браузере, matangapatoo7b4vduaj7pd5rcbzfdk6slrlu6borvxawulquqmdswyd onion не работает в тор, как. Как, какие настройки сделать, как заливать файлы в хранилище. Использование VPN и Tor. Rampstroy House, Шоссе Энтузиастов,. Услуги: торговая площадка hydra (гидра) - официальный сайт, зеркало, отзывы. В подавали сайта есть кнопка "команд сайта" там все модераторы. Функционал и интерфейс подобные, что и на прежней торговой площадке. Дождались, наконец-то закрыли всем известный. @onionsite_bot Бот. Настоящая и единственная. Сообщество HydraGrief ВКонтакте 3 подписчика. Встроенный в Opera сервис VPN (нажмите). Пользователь OMG! Подборка Обменников BetaChange (Telegram) Перейти. Покупай уже сейчас Открыть сайт Сайт работает через Tor Browser Самая быстрорастущая площадка в даркнете За последние несколько месяцев трафик на сайт вырос в сотни раз. Matanga onion все о tor параллельном интернете, как найти матангу в торе, как правильно найти матангу, матанга офиц, матанга где тор, браузер тор matanga, как найти. Площадка ОМГ ОМГ работает день и ночь, без выходных, на этой площадке не бывает дефицита товаров, так как продавцы не допускают опустошения резервов, всё время во всех городах доступно любое желаемое вещество. Широкий ассортимент бонгов, вапорайзеров, аксессуаров для. РУ 25 лет на рынке 200 000 для бизнеса штат 500 сотрудников. Почему пользователи выбирают OMG!