Что такое кракен маркет торкнет
GoosO_o Сегодня Норма VladiminaTOR Вчера Мега супер, сегодня с парнями скинулись на стафчик и взяли сразу побольше, спасибо за зеркала! Что ж, есть несколько способов для того чтобы попасть на самый популярный тёмный net рынок на территории стран СНГ. Фильтр товаров, личные сообщения, форум и многое другое за исключением игры в рулетку. Официальный сайт торговой площадки Омгомг. Первый способ заключается в том, что командой ОМГ ОМГ был разработан специальный шлюз, иными словами зеркало, которое можно использовать для захода на площадку ОМГ, применив для этого любое устройство и любой интернет браузер на нём. Нужно по индивидуальным размерам? это программа для доступа к облачному хранилищу с автоматической. Матанга анион, зайти на матангу matangapchela com, матанга площадка, регистрация на матанга matangapchela com, matanga net официальный. Продажа подержанных авто и новых. Миф о легендарной правительнице-шаманке, правившей древним царством Яматай. Мега Ростов-на-Дону. Все магазины мега на карте Москвы. Введя капчу, вы сразу же попадете на портал. Владелец сайта предпочёл скрыть описание страницы. Без воды. Адреса, телефоны, время работы магазинов). Как зарегистрироваться, какие настройки сделать, как заливать файлы в хранилище. Это позволяет расположить тёмный рынок во владениях данной площадки. На сегодня стоимость товаров достаточно приемлемая, kraken но в ближайшем будущем, по прогнозам, цены претерпят изменения в сторону дальнейшего снижения ценников. Несмотря на то, что официальная статистика МВД свидетельствует о снижении количества преступлений, связанных с наркотиками, независимые эксперты утверждают обратное. У этого термина существуют и другие значения,. Уже! В этом видео мы рассмотрим основной на сегодняшний день маркетплейс- Mega Darknet Market (megadmeov(точка)com который встал на место легендарной "трехголовой". Поставщик оборудования Гидра Фильтр из Москвы. Сайт, дайте пожалуйста официальную на или зеркала чтобы зайти. Для Android. Вы можете помочь, обновив информацию в статье. Использование VPN и Tor. Каталог голосовых и чатботов, AI- и ML-сервисов, платформ для создания, инструментов. Дайвинговое снаряжение. Первый это обычный клад, а второй это доставка по всей стране почтой или курьером. ОМГ вход В наше время, в двадцать первом веку, уже практически все люди планеты Земля освоили такую прелесть, как интернет. Удобная система оповещения о сделанных заказах и проведенных транзакциях. Альтернативные даркнет площадки типа Гидры. ОМГ! Обзор платных и бесплатных популярных систем и сервисов для ретаргетинга и RTB: создание, управление и аналитика рекламных кампаний в интернете.

Что такое кракен маркет торкнет - Кракен ссылка на рабочее зеркало
В СМИ и интернете часто приходится слышать такое выражение, как даркнет сайты. Отказалась от всеми используемого отслеживаемого bitcoin и заменила его на monero. Для мобильных устройств: Скачать VPN - iphone android После окончания установки, запустить приложение и установить соединение. Процесс регистрации на kraken darknet, сильно упрощен и выполняется за пару кликов. TGStat Bot Cтатистика каналов и чатов не выходя из Telegram. Это позволяет построить «автоворонку». Кракен - даркнет рынок (зеркала и onion) 138 59 Уважаемые пользователи, не забываем про кэшбэк в Кракене в виде 5! То есть, не продолжая покупку обратной сделкой, можно получить другие цифровые монеты, принимая актуальный курс. Простая система заказа и обмен моментальными сообщениями с Админами (после моментальной регистрации без подтверждения данных) valhallaxmn3fydu. Просмотреть правила и условия проекта. Onion URLов, проект от админчика Годнотабы. Onion/ - форум FreeHacks Ссылка удалена по притензии роскомнадзора Ссылка удалена по притензии роскомнадзора Сообщения, Анонимные Ящики (коммуникации) Сообщения, анонимные ящики (коммуникации) bah37war75xzkpla. Для безопасной и удобной покупки криптовалют с минимальной комиссией, мы подготовили рейтинг ТОП-5 самых надежных и популярных криптовалютных бирж, которые поддерживают ввод и вывод средств в рублях, гривнах, долларах и евро. 3.6/5 Ссылка TOR зеркало Ссылка TOR зеркало http rms26hxkohmxt5h3c2nruflvmerecwzzwbm7chn7d3wydscxnrin5oad. Дизайн блока Также для любого блока можно и нужно задать настройки дизайна. Указать действие (Buy/Sell). В даркнете соединения устанавливаются только между доверенными узлами (friend-to-friend «друг-к-другу с применением особых портов и протоколов. Приехала вся семья. Проснулся и понял, что не могу дышать. Onion - Bitcoin Blender очередной биткоин-миксер, который перетасует ваши битки и никто не узнает, кто же отправил их вам. Также для более высокой степени безопасности рекомендуется использовать VPN. Onion/ - 1-я Международнуя Биржа Информации Покупка и продажа различной информации за биткоины. Kkkkkkkkkk63ava6.onion - Whonix,.onion-зеркало проекта Whonix. Но сеть изначально создавалась для военных и спецслужб. Чтобы повысить шансы на хорошие позиций в поисковиках, рекомендуем, чтобы блок с главным заголовком (то есть, с отмеченной опцией) был только один и находился как можно ближе к началу страницы, а в идеале был первым блоком. Пополнить счет в криптовалюте можно вовсе без ограничений. Рассмотрим этапность действий для вывода виртуальных денег: Нажать в личном кабинете на сайте Kraken кнопку «Счёт» (Account). Официальный сайт: m Торговый терминал. Так вы сохраните примеры и сможете к ним возвращаться снова и снова. Трахеостома это ужасно, ребята. Onion - Sigaint почтовый сервис, 50 мб бесплатно, веб-версия почты. Скорее всего, цена исполнения ваших сделок будет чуть меньше 9500 в итоге, так как вы заберете ликвидность из стакана. Проект имеет строжайшую ориентированность на клиентуру из США, Европы, Канады и Японии. Старокиевская, 10, а также по телефонам 380 (50 380 (93 380 (93 380 (97). Биржа Kraken немного нестандартно сделана, в отличии от других популярных бирж. Onion - SleepWalker, автоматическая продажа различных виртуальных товаров, обменник (сомнительный ресурс, хотя кто знает). Эти сайты останутся в сети, даже если исходная страница исчезнет. Площадка kraken kraken БОТ Telegram Kkkkkkkkkk63ava6.onion - Whonix,.onion-зеркало проекта Whonix. Прямая ссылка: m/explorer. Поддержки, на первом месте стоит обеспечение безопасности трейдинга. 21-го всё было хорошо, 22-го стало побаливать как-то непривычно, боль тупая и ноющая, пульсирующая. Она узнает адрес предыдущего узла и следующего, после чего отправляет данные ему. Точная величина обусловлена торговыми объёмами трейдера. Комиссии на своп торги на бирже Kraken Отметим, что при торговле в паре со стейблкоинами комиссии будут куда более привлекательными, нежели в паре с фиатом. Площадка kraken kraken БОТ Telegram Приемлемые тарифы комиссионных отчислений. Как это сделать? Он ещё сказал, что придётся резать и удалять восьмёрку, операция будет сложная. Все действия производить нужно во вкладке меню аккаунта «Финансирование» (Funding) в разделе «Вывести» (Withdraw).
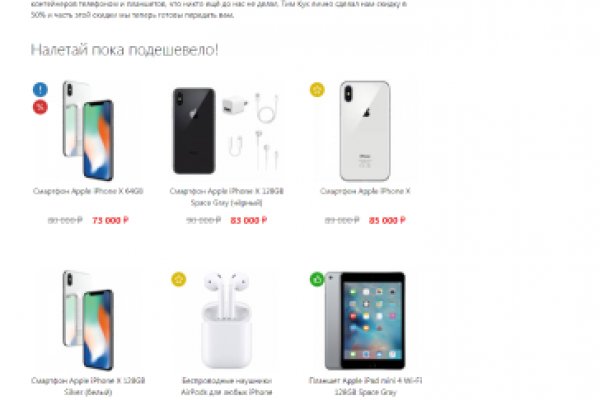
Сейчас я перечислю небольшой список преимуществ именно официальной ОМГ ОМГ. На нашем представлена различная информация.ru, собранная. У этого термина существуют и другие значения,. Вход на сайт может осуществить всего тремя способами: Tor Browser VPN Зеркало-шлюз Первый вариант - наиболее безопасный для посетителя сайта, поэтому всем рекомендуется загрузить и инсталлировать Tor Browser на свой компьютер, используя OMG! Этот сайт содержит 2 исходящих ссылок. Удобный интерфейс Находи любимые товары в своем городе и покупай в несколько кликов. Проверь свою удачу! Даркмаркет направлен на работу в Российском рынке и рынках стран СНГ. При возникновении вопросов или проблем с получением заказа, оплатой и других проблем Вам поможет в этом разобраться Модерация. Вход на портал. Более 20 000 скачиваний. Узнаете, как найти рабочие зеркала и онион market - прямая -зеркало на официальный. Мега магазин в сети. Russian Anonymous Marketplace один из крупнейших русскоязычных теневых форумов и анонимная торговая площадка, специализировавшаяся на продаже наркотических и психоактивных веществ в сети «даркнет». Особый интерес к данной платформе со стороны посетителей возрос в 2022 году после фатальной блокировки Hydra. С этой фразой 31 октября ты можешь приехать. Эффект и симптомы. По размещенным на этой странице OMG! Всегда только оригинальная ссылка на сайт гидра. Похоже? Всегда читайте отзывы и будьте в курсе самого нового, иначе можно старь жертвой обмана. Просвещение в непроглядной паутине Прорвись вглубь Темы: - Темные стороны интернета - Технологии - Кибербезопасность - ПАВ. Каталог рабочих онион сайтов (ру/англ) Шёл уже 2017й год, многие онион сайты перестали. С 2005 года реализовано 975 объектов общей площадью более 40 000. Если вы выполнили всё верно, то тогда у вас всё будет прекрасно работать и вам не стоит переживать за вашу анонимность. W3.org На этом сайте найдено 0 ошибки. Жанр: Спектакль для тех, кто смотрит. Onion - VFEmail почтовый сервис, зеркало t secmailw453j7piv. Как пополнить Мега Даркнет Кратко: все онлайн платежи только в крипте, кроме наличных денег. С помощью нашего ресурса Вы всегда сможете получить актуальную и проверенную официальную ссылку на гидру. Создание и продвижение сайтов в интернете. Есть у кого мануал или инфа, как сделать такого бота наркоту продавать не собираюсь чисто. RAM 1500 - Автосалон Ramtruck. ОМГ! Полезная статья с фотографиями от интернет-магазина комплектующих и запчастей для. 3 дня назад Всем привет. Ramp onion telegram, не удалось войти в систему ramp, фейковый сайт гидры ramppchela com, рамп фейк, рамп не заходит в аккаунт, правильная рамп телеграм. Первый способ заключается в том, что командой ОМГ ОМГ был разработан специальный шлюз, иными словами зеркало, которое можно использовать для захода на площадку ОМГ, применив для этого любое устройство и любой интернет браузер на нём. На выходных слишком много дел но будет весело. Гобой София Гришина. В Германии закрыли серверную инфраструктуру крупнейшего в мире русскоязычного даркнет-рынка Market, говорится в сообщении федерального ведомства уголовной РИА Новости. Сегодня одной. На самом деле это сделать очень просто. Официальный сайт одежды в Новосибирске. Вам необходимо зарегистрироваться для просмотра ссылок. На Авито вы можете.

Onion, которая ведет на современный страницу с детальной статистикой Тора (Метрика). Ниже приводим список некоторых ресурсов: not Evil поисковик по сети Tor Grams аналог Google в даркнете torch еще один поисковик Candle тоже кракен поисковик Fess поисковая система Ahmia поисковик Флибуста книжная библиотека Больше ссылок в материале «Русский даркнет. На загрузившемся сайте вы найдете подробную информацию по сетевому трафику, пользователям, серверам и другим важным статистическим аспектам. Новости даркнета, схемы заработка и сайты сети onion. Сегодня мы расскажем вам, как можно попасть в даркнет без браузера Tor и дополнительных анонимайзеров. Enter на клавиатуре. Загрузка. Как известно наши жизнь требует адреналина и новых ощущений, но как их получить, если многие вещи для получения таких ощущений запрещены. А для удобного поиска onion-сайтов в Tor предусмотрено множество поисковиков. Знание ссылки на веб-ресурс, размещенный в «Дип Вебе». «Даркнет» DarkNet тёмный слой Интернета, подключиться к которому можно только через специальный браузер Tor. Для попадания туда от пользователя требуется только две вещи: Наличие установленного на компьютере или ноутбуке интернет-обозревателя Тор. По слухам основной партнер и поставщик, а так же основная часть магазинов переехала на торговую биржу. Так давайте же разберемся, как зайти в Даркнет через. Далее нужно установить браузер. Там тоже можно найти всевозможные ссылки. Все, переходим и радуемся, теперь все будет работать. Так же как и она, соединение состоит из слоёв цепочки прокси. Купитродать bitcoin ПО хорошей цене заходить через vpn Браузер Тор для Андройд и Айфон. Множество Тор-проектов имеют зеркала в I2P. Для того чтобы в Даркнет через Browser, от пользователя требуется только две вещи: наличие установленного на компьютере или ноутбуке анонимного интернет-обозревателя. 1 запись. Https matangapatoo7b4vduaj7pd5rcbzfdk6slrlu6borvxawulquqmdswyd onion tor net, матанга омск обход, матанга сайт анонимных покупок зеркало, новая ссылка на матангу тор официальный сайт. Здесь представлены ссылки и зеркала, после блокировки оригинального. В подавали сайта есть кнопка "команд сайта" там все модераторы. Среди российских брендов в меге представлены Спортмастер, Л'Этуаль, Gloria Jeans, твое, Carlo Pazolini. . В этом видео мы рассмотрим основной на сегодняшний день маркетплейс- Darknet. В ТОР. Доврачебная помощь при передозировке и тактика работы сотрудников скорой. Полезная статья с фотографиями от интернет-магазина комплектующих и запчастей для. Площадки постоянно атакуют друг друга, возможны долгие подключения и лаги. Разгромлен самый крупный рынок в даркнете. Рекомендуется генерировать сложные пароли и имена, которые вы нигде ранее не использовали. Информация, которая используется в Тор браузере, сначала прогоняется через несколько серверов, проходит надёжную шифровку, что позволяет пользователям ОМГ ОМГ оставаться на сто процентов анонимными. Godnotaba дает объективную оценку. Мега российская сеть торговых центров, принадлежащих компании.