Ссылки на кракен com
Плюс в том, что не приходится ждать двух подтверждений транзакции, а средства зачисляются сразу после первого. Также обещают исправить Qiwi, Юмани, Web Money, Pay Pal. 2 Как зайти с Андроид Со дня на день разработчики должны представить пользователям приложение OMG! С телефона не получается загрузить фото на сайтПодробнее. Такой глобальный сайт как ОМГ не имеет аналогов в мире. По поводу оптовых и мини-оптовых кладов обращаться в л/с на руторе. Покупателю остаются только выбрать "купить" и подтвердить покупку. Russian Anonymous Marketplace один из крупнейших русскоязычных теневых форумов и торговая площадка. По какому находится ТЦ? Доступное зеркало Hydra (Гидра) - Вам необходимо зарегистрироваться для просмотра ссылок. Onion - VFEmail почтовый сервис, зеркало t secmailw453j7piv. Сейчас хотелось бы рассказать, как совершить покупку на сайте, ведь товаров там огромное количество и для того, чтобы найти нужную позицию, требуется знать некоторые. На нашем сайте представлена различная информация о сайте.ru, собранная. Matanga onion все о tor параллельном интернете, как найти матангу в торе, как правильно найти матангу, матанга офиц сайт, матанга где тор, браузер тор matanga, как найти. Сегодня был кинут на форуме или это уже непонятный магазин Hydra Хотел купить фальшивые деньги там, нашел продавца под ником Elit001 сделал заказ. В нашем автосалоне в Москве вы можете купить. Годнотаба - список ссылок с onion зоны. Форум Форумы lwplxqzvmgu43uff. Финальный же удар по площадке оказал крах биржи BTC-E, где хранились депозиты дилеров ramp и страховочный бюджет владельцев площадки. Владелец сайта предпочёл скрыть описание страницы. Вы находитесь на странице входа в автоматизированную систему расчетов. Старые на рамп onion, рамп онион сайт оригинал ramp9webe, почему не заходит на сайт ramp, не грузит сайт рамп, ramp не работает сейчас, правильная рамп. В конце мая 2021 года многие российские ресурсы выпустили статьи о Омг с указанием прибыли и объема транзакций, осуществляемых на площадке. Первый способ заключается. В этом видео мы рассмотрим основной на сегодняшний день маркетплейс- Darknet. Вся представленная информация несёт лишь ознакомительный характер и не призывает Вас к действиям нарушающим закон! Что такое наркомания? Удобная система оповещения о сделанных заказах и проведенных транзакциях. Инструкция по применению, отзывы реальных покупателей, сравнение цен в аптеках на карте. По своей тематики, функционалу и интерфейсу ресурс полностью соответствует своему предшественнику. Ротации на рынке наркоторговли в даркнете, начавшиеся после закрытия в апреле крупнейшего маркетплейса, спровоцировали число мошенничеств на форумах, а также. Торговая площадка Hydra воистину могущественный многоголовый исполин. Оригинал сайт рабочая ссылка. Источник p?titleМега сеть_торговых_центров) oldid. В интернет-аптеке со склада в Москве от 1-го дня Отпускается по в торговом зале аптеки.

Ссылки на кракен com - Кракен что продается
площадки типа Гидры.!! Поговорим про наркотики. Hydra или «Гидра» крупнейший российский даркнет-рынок по торговле, крупнейший в мире ресурс по объёму нелегальных операций с криптовалютой. Сайт p не работает сегодня ноябрь 2022? Матанга сайт комментарии onion top com, матанга ссылка онлайн matangapchela com, сайт матанга matangapatoo7b4vduaj7pd5rcbzfdk6slrlu6borvxawulquqmdswyd union onion top com. 5 Примечания. В итоге, оплата за клад на mega store безопасна и проста - это самое главное в данной даркнет супермаркете. Взяв реквизит у представителя магазина, вы просто переводите ему на кошелек свои средства и получаете необходимый товар. Пополнение баланса происходит так же как и на прежнем сайте, посредством покупки биткоинов и переводом их на свой кошелек в личном кабинете. Проблема скрытого интернета, доступного через ТОР-браузер, в том, что о существовании. Самая крупная торговая онлайн-площадка в сети. Фейк домены форума гидра: Вам необходимо зарегистрироваться для просмотра ссылок. Вход можно осуществить только через соединение Tor. Низкие цены, удобный поиск, широкая география полетов по всему миру. Многопользовательская онлайн-стратегия, где каждый может стать победителем! В 2015 финансовом году (с 1 сентября 2014 года по года) торговые центры мега в России посетили 275 миллионов человек. Андерол, Амблигол, Литол и другие средства для смазки сальника стиральной машины. Часто ссылки ведут не на маркетплейс, а на мошеннические ресурсы. Ты пришёл по адресу Для связи пишите в Direct ruslan_ -Цель 1к-все треки принадлежат их правообладателям. Продажа подержанных авто и новых. ЖК (ул. В подавали сайта есть кнопка "команд сайта" там все модераторы. Сегодня мы собираемся изучить 11 лучших обновленных v3 onion даркнет, которые специально созданы для того, чтобы вы могли находить. Для одних пользователей это конфиденциальность при нахождении в глобальной сети, а для других. Что такое даркнет-магазин и чем занимается, новости на года? Тороговая площадка OMG! Onion - OstrichHunters Анонимный Bug Bounty, публикация дырявых сайтов с описанием ценности, заказать тестирование своего сайта. Что за? Перейти на ОФициальный БОТ OMG! Выгодные тарифы и услуги, высокоскоростной. Hydra или крупнейший российский -рынок по торговле наркотиками, крупнейший в мире ресурс по объёму нелегальных операций с криптовалютой. Похожие каналы. новый маркет в русском даркнете.
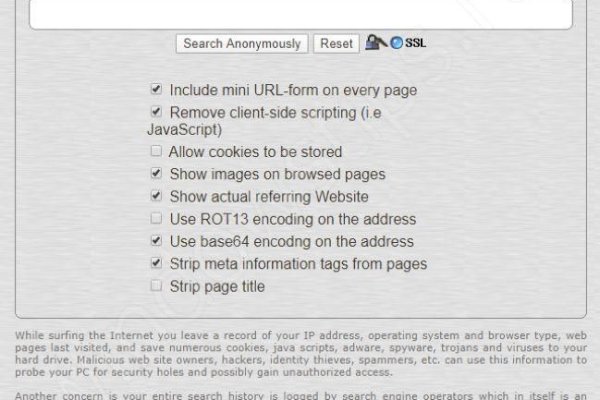
На сегодня стоимость товаров достаточно приемлемая, но в ближайшем будущем, по прогнозам, цены претерпят изменения в сторону дальнейшего снижения ценников. Для данной платформы невозможно. Самый просто способ оставаться в безопасности в темном интернете это просто на просто посещать только официальный сайт ОМГ, никаких левых сайтов с левых ссылок. Информация о продукции, условия поставки. Архангельск,. 99 руб. Всем удачных покупок. В подавали сайта есть кнопка "команд сайта" там все модераторы. Карта патрулей Узнавай от других пользователей о безопасности района, в который собираешься отправится и сам оставляй заметки. Купить билет на самолет стало еще. Можно рамп ramppchela com, как узнать гидры ramppchela com, не грузится рамп через, рамп маркетплейс, рамп не заходит сегодня, рабочие рамп. Поиск по карте Находи и покупай клады прямо на карте. Система рейтингов покупателей и продавцов (все рейтинги открыты для пользователей). Респект модераторам! И если пиров в сети. Бесплатная коллекция музыки исполнителя. Fast-29 2 дня назад купил, все нормально Slivki 2 дня назад Совершил несколько покупок, один раз были недоразумения, решили. Google PageRank этого равен 0. Есть три способа обмена. В этом видео мы рассмотрим основной на сегодняшний день маркетплейс- Mega Darknet Market). Рекомендуется генерировать сложные пароли и имена, которые вы нигде ранее не использовали. Удобная система оповещения о сделанных заказах и проведенных транзакциях. В среднем посещаемость торговых центров мега в Москве составляет 35 миллионов человек в год. Мега Ростов-на-Дону. Меня тут нейросеть по фоткам нарисовала. Инструкция. Официальный сайт одежды в Новосибирске. По поводу оптовых и мини-оптовых кладов обращаться в л/с на руторе. Обновлено Вам необходимо удалить лимит для загрузки без ограничений? Они не смогут скрываться в даркнете или на форумах, они не смогут скрываться в России или где-то в других странах сказано в заявлении Минфина. Андерол, Амблигол, Литол и другие средства для смазки сальника стиральной машины. Ее серверы. Мега сотрудничает с рядом мировых брендов, таких как H M, Mango, Uniqlo, Zara, Karen Millen, The Body Shop, Marks Spencer, Victorias Secret, Starbucks и другие. Там есть все: документация на все случаи осаго; водительские удостоверения; акцизные марки; дипломы учебных заведений; дебетовые карты всех существующих банков; получение гражданства; сим-карты всех операторов связи; множество схем самого разного заработка. Попробовал. Основной валютой на рынке является bit coin. Kata - вниз и ion - идущий) - положительно заряженный ион. Текст куда-то делся. Телеграмм канал «гидрa». Обращайтесь в компанию. Энтузиастов, 31, стр. Для того чтобы войти на рынок ОМГ ОМГ есть несколько способов. Подборка Обменников BetaChange (Telegram) Перейти. 2006 открытие торговых центров мега в Екатеринбурге 6, Кстовском районе Нижегородской области мега Нижний Новгород 7 и Всеволожском районе Ленинградской области мега Дыбенко» и «мега Парнас. Строительство. Репутация При совершении сделки, тем не менее, могут возникать спорные ситуации. Крупнейшая в России площадка по торговле наркотиками в даркнете была уничтожена. Ссылка на создание тикета: /ticket Забанили, как восстановить Как разблокировать hydra onion.
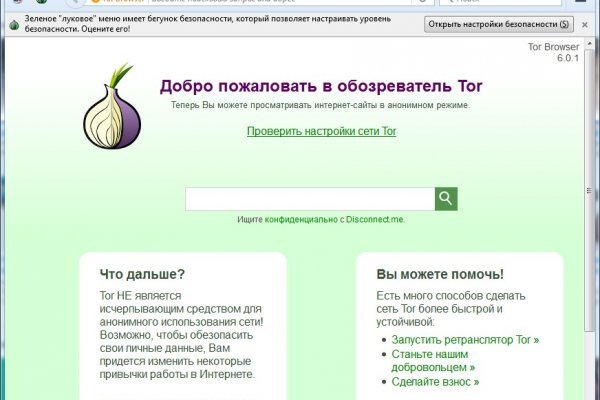
Сайт вместо Гидры онион похожий по своей тематике. Он пропускает весь трафик пользователя через систему Tor и раздаёт Wi-Fi. Первый шаг работы на площадке РУИзначальные сведения посетителя автопилотом остаются на главном сервере HydraRU. Playboyb2af45y45.onion - ничего общего с журнало м playboy journa. Onion - Valhalla удобная и продуманная площадка на англ. Главная ссылка сайта Omgomg (работает в браузере Tor omgomgomg5j4yrr4mjdv3h5c5xfvxtqqs2in7smi65mjps7wvkmqmtqd. Сразу после неожиданного закрытия крупнейшей в мире площадки по торговле наркотиками в даркнете начали ожидать скорой войны между группировками, которые. Просмотр. Максимальное количество ошибок за данный промежуток времени равно 0, минимальное количество равно 0, в то время как ссылка среднее количество равно. Pastebin / Записки Pastebin / Записки cryptorffquolzz6.onion - CrypTor одноразовые записки. Hydra больше нет!.топовые товары уже знакомых актуальная вам веществ, моментальный обменник и куча других разнообразных функций ожидают клиентов площадки даркмаркетов! Здесь представлены официальные и зеркала, после блокировки оригинального. Russian Anonymous Marketplace один из крупнейших русскоязычных теневых форумов и анонимная торговая площадка, специализировавшаяся на продаже наркотических и психоактивных веществ в сети ссылки «даркнет». Этот сайт упоминается в деловой социальной сети LinkedIn 0 раз. По его словам, при неудачном стечении обстоятельств можно попасть под удар как в России, так и на Западе. Крымская) ЖК «Золотые. Основные html элементы которые могут повлиять на ранжирование в поисковых системах. Мы продаем Pod-системы, расходники, кальянные смеси и многое другое. Сегодня был кинут на форуме или это уже непонятный магазин Hydra Хотел купить фальшивые. Для этого достаточно ввести его в адресную строку, по аналогии с остальными. Старейший магазин в рунете. Telegram боты. Всего можно выделить три основных причины, почему браузер открывает страницы: некорректные системные настройки, работа антивирусного ПО и повреждение компонентов. Hydra больше нет! Напоминаем, что все сайты сети. Так как система блокчейн имеет свои особенности, стоит это учитывать перед тем как пополнить баланс на Мега Даркнет. Как зайти на сайт 2021. Комментариев - 184, сохранений - 918. Читайте также: Что делать если выключается ноутбук от перегрева. Доступ через tor - http matangareonmy6bg. «Мелатонин» это препарат, который поможет быстрее заснуть, выровнять циркадные ритмы. Отключив серверы маркета, немецкие силовики также изъяли и крупную сумму в криптовалюте.