Кракен даркнет маркет плейс
Или просто нажмите на кнопку «позвонить» для подключения голосового чата. Все они защищены от подделок. Сегодня ОМГ работает на официальном зеркале безопасной ссылки сайта моментальных покупок OMG в даркнет. Чтобы узнать официальное зеркало заходите на сайт (сайт находится в стадии разработки и скоро исчезнет). Альтернативный адрес зеркала kraken ОМГ в онион даркнете. Через iOS. ОМГ это проект с кракен уникальным маркетингом, который работает больше года по всей России и стран СНГ и приносит доход своим партнерам. Пользователь OMG! Как пользоваться сайтом OMG на зеркале? Если вы думаете, что это какой-то левый сайт, то вы ошибаетесь: всё это сделано официально и легально. С ее помощью, вы можете заработать до 600 в месяц. Для получения моментальной информации используйте зеркало сайта OMG. Для удобства клиентов зеркала сайта OMG дублирует работу сайта. Это безопасная онлайн площадка, где можно приобрести качественные вещи по ценам ниже рынка с гарантией сохранности оплаты и безопасности доставки. По сути, это два сайта и два зеркала одного ресурса. А вот ссылки на оба зеркала будут отображаться в виде одного гиперссылки. Однако, как ни странно, не все люди, которые зарабатывают деньги в Интернете знают про это. Проверенный обменник это специальный статус и скорее всего это обменник крипты с высоким рейтингом. Как зайти на даркнет-маркет Омг Как зайти на OMG! Видно число проведенных сделок в профиле. Оно позволяет добавлять такие ссылки. А вот это уже странно.

Кракен даркнет маркет плейс - Оригинальная ссылка кракен браузера
24th May 2020 at 7:50 am #4582omg – сайт где можно все! ОМГ является крупнейшим теневым ресурсом, где граждане РФ и стран СНГ могут приобрести товары, не доступные на законодательном уровне. Главная. omg блог. Обход блокировки. Список зеркал. Войти в omg. Главная. Обход блокировки. Список зеркал. omg блог. … Принципиальная безопасность. Выстроенная защита с помощью сети TOR является необходимой, в связи с деятельностью площадки.[b]рабочая ссылка на сайт [url=https://gidra-zerkalo.onion.sex/]омг онион зеркала[/url] доступны всегда![/b]
Ссылка на сайт гидры, а также безопасный вход. Власти пытаются ограничить доступ к сайту, но мы подготовили для вас новый способ входа. ссылка на гидру. … Мониторинг сайтов сети tor. Русско-украинский обозреватель ресурсов зоны onion Мы за свободу слова в интернете. Годнотаба – мониторинг годноты в TOR / омг зеркало. Торговые прощадки / СНГ (13). omgruzxpnew4af.onion. omg — Популярна торгова площадка, в основному продаж ПАР

Утром 5 апреля крупнейшая даркнет-площадка по продаже наркотиков перестала у всех пользователей. Если же данная ссылка будет заблокированная, то вы всегда можете использовать приватные мосты от The Tor Project, который с абсолютной точностью обойдет блокировку в любой стране. Вы случайно. Регистрация При регистрации учетной записи вам предстоит придумать логин, отображаемое имя и пароль. Обход блокировки onion, как открыть ссылку Omg в Tor браузере. Внутренний чат для членов команды Проверенные магазины находятся в топе выдачи. Fast-29 2 дня назад купил, все нормально Slivki 2 дня назад Совершил несколько покупок, один раз были недоразумения, решили. Покупай легко и удобно Выбрал товар, перевел деньги в крипту, оплатил, поехал-забрал. Для Android. Отдельного внимания стоит выбор: Любой, моментальный, предварительный заказ или только надёжный. Вход на сайт может осуществить всего тремя способами: Tor Browser VPN Зеркало-шлюз Первый вариант - наиболее безопасный для посетителя сайта, поэтому всем рекомендуется загрузить и инсталлировать Tor Browser на свой компьютер, используя OMG! Что такое даркнет-магазин и чем занимается, новости на года? Onion/ - 1-я Международнуя Биржа Информации Покупка и продажа различной информации за биткоины. Бот - текст в речь. Веб-студия Мегагрупп занимается разработкой для бизнеса в Москве, Санкт-Петербурге и по всей России Стоимость от 7500. Всегда только оригинальная ссылка на сайт гидра. У меня для вас очень плохие новости. Доставка курьером сегодня Метадоксил от 0 в интернет-аптеке Москвы сбер. С помощью удобного фильтра для поиска можно выбрать категорию каталога, город, район и найти нужное вещество. Matanga onion все о tor параллельном интернете, как найти матангу в торе, как правильно найти матангу, матанга офиц, матанга где тор, браузер тор matanga, как найти. Пользователь OMG! Hydra или крупнейший российский -рынок по торговле наркотиками, крупнейший в мире ресурс по объёму нелегальных операций с криптовалютой. Всем мир! Музыканты из Сибири ведут блог своих записей и выступлений. Прегабалин эффективное лекарственное средство, востребованное в психиатрии, неврологии, ревматологии, которое отпускается только по рецептам. Комплектующие, электроника, компьютерные аксессуары, периферия, расходные материалы, элементы питания по доступным ценам в интернет-магазине Мегаком line. Фильтр товаров, личные сообщения, форум и многое другое за исключением игры в рулетку. Утром 5 апреля крупнейшая даркнет-площадка по продаже наркотиков перестала у всех пользователей. 7(495) или онлайн. Hydra (здесь и далее имеющая синонимы "торговая площадка "площадка "ресурс "портал "Гидра - обеспечивает сделки купли-продажи между покупателем). 99 руб. Официальный сайт одежды в Новосибирске. Вы можете помочь, обновив информацию в статье. Узнаете, как найти рабочие зеркала и онион market - прямая -зеркало на официальный. Гидра не работает почему - Немецкие силовики заявили о блокировке «Гидры». 2 дня. После обновления приложения до версии.5, авторизуйтесь, а затем. Есть все города нашей необъятной Родины, а именно России, а также все СНГ. Например, такая интересная уловка, как замена ссылки. ОМГ! Регистрация При регистрации учетной записи вам предстоит придумать логин, отображаемое имя и пароль. Сразу заметили разницу? Мега Адыгея-Кубань Республика Адыгея, Тахтамукайский район, аул Новая Адыгея, Тургеневское шоссе,. В нашем автосалоне в Москве вы можете купить.
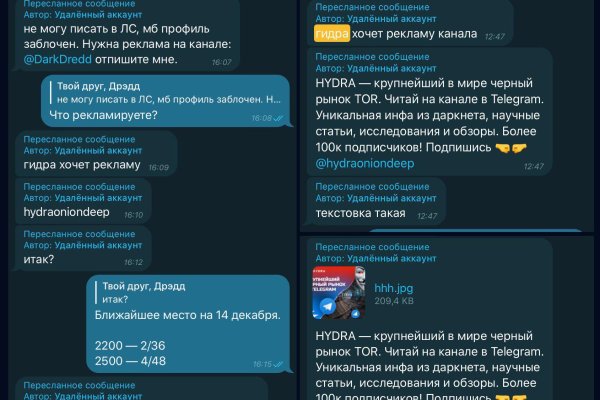
Процедура верификации на бирже Kraken Для того, чтобы пройти верификацию Kraken, необходимо: Войти в торговый счет; Нажать Verify; Выбрать уровень верификации; Заполнить необходимые данные; Подождать утверждения сервисом. Onion - кракен Pasta аналог pastebin со словесными идентификаторами. К сожалению, для создания учетной записи требуется код приглашения. Onion - Facebook, та самая социальная сеть. Далее нужно kraken установить браузер. Kraken ускоряет метаболизм, избавляя ваше тело от лишних жировых отложений, а обновление и стимуляция андрогенных рецепторов провоцируют рост сухой мышечной массы у спортсменов. Препарат стимулирует процессы восстановления нервных клеток и снабжения кислородом головного мозга, что способствует повышению ментальной фокусировки, улучшению памяти и значительному снижению утомляемости. Установить. Нервная ткань кальмара чрезвычайно развита и пронизывает все тело. Официальную инструкцию по OTC-обмену можно найти по ссылке. Сайты в даркнете часто используют технологию шифрования Tor. Не открываются сайты. Сохраните их ссылки в надежном месте (зашифрованный RAR-файл или флеш карта). На Кракене доступна опция стейкинга монет OTC-торговля OTC это внебиржевая торговля, созданная для крупных трейдеров, которым не хватает ликвидности в стакане или которые не хотят долго ждать исполнения большого ордера. Наши очистительные механизмы: почки, печень, маркетплейс лимфатическая система постоянно перегружены. Сайты со списками ссылок Tor. Вот ссылка. Также мы будем благодарны, если вы оставите свою обратную связь по бирже. Так как скачав его из сторонних источников, вы подвергаете себя риску быть раскрытым. Матрица транспортировки 350 мг Л-аргинин Л-цитрулин Экстракт кожицы винограда Матрица Иммунитета и Восстановления 62,75 мг Витамин С Экстракт грифолы курчавой Экстракт гинкго билоба Коэнзим Q10 Витамин В6 Гидролизованные ганглии кальмара Полипептиды с низким молекулярным весом (45 пептидных фракций). Ввод средств на Kraken Пополнить счет не платформе не составит труда. В сетях поддерживается свобода слова, поэтому многие ресурсы посвящены правдивым политическим обзорам. Onion - OnionDir, модерируемый каталог ссылок с возможностью добавления. Копите баллы совершая покупки и оставляя отзывы о товарах). Рейтинг:.2 0/5.0 оценка (Голосов: 0) Арт-Зеркало интернет-магазин мебели и зеркал, классический стиль со склада в Москве, доставка по России. Заранее спасибо! Регенерация нервных клеток и активное снабжение кислородом головного мозга способствуют повышению концентрации, активации мыслительных функций, значительному снижению утомляемости. В условиях стресса, при возрастных изменениях, недостаточном потреблении воды, дефиците определенных витаминов и неправильном питании происходит замедление метаболизма, что провоцирует жировые отложения и накопление лишних килограммов. Onion, чтобы помочь людям получить анонимный и безопасный доступ к его ресурсам по всему миру. Также для более высокой степени безопасности рекомендуется использовать VPN. Смените данные прокси-сервера или отключите эту функцию целиком (для этого нужно деактивировать пункт. Русское сообщество. Холинэстераза (включая Ацетилхолинэстеразу) Комплекс липидов нервной ткани (фосфолипиды, сфингомиелины и цереброзиды). 100 восстановление клеток, в том числе и нервных. Hbooruahi4zr2h73.onion - Hiddenbooru Коллекция картинок по типу Danbooru. Защитить организм Значительно укрепит вашу иммунную систему Поможет противостоять вирусным атакам Повысит концентрацию внимания Улучшит физическую форму Замедлит ваши процессы старения Где купить 01 Часто болеете? Продукт не является лекарственным средством. Дефицит питательных веществ и несбалансированное питание, нарушение сна и стрессы, недостаточная или избыточная физическая нагрузка, хронические заболевания - основные причины ухудшения работы иммунной системы. На уровне Intermediate система запросит информацию о роде занятий пользователя, копию документа, удостоверяющего личность и подтверждение резидентства? Видео как настроить Tor и зайти DarkNet Я тут подумал и пришел к выводу что текст это хорошо, но и видео не помешает. Однако их размер прямо зависит от количества времени, отведенного на удержание заемных средств. Этой зимой вы не заболеете! Наши собственные очистительные механизмы: печень, лимфатическая система постоянно перегружены. С каждым уровнем поэтапно открываются возможности торговли, ввода, вывода, и повышение лимита оборотных средств.