Официальный сайт кракен тор
Если вы столкнулись с проблемой амфетаминовой зависимости и не знаете, что делать. Особых знаний для входа на сайт OMG! Ссылки на аналогичные сайты, как Гидра, где продают товары. Выгодные тарифы и услуги, высокоскоростной. Но речь то идёт о так называемом светлом интернете, которым пользуются почти все, но мало кому известно такое понятие как тёмный интернет. «Мелатонин» это препарат, который поможет быстрее заснуть, выровнять циркадные ритмы. По вопросам трудоустройства обращаться в л/с в телеграмм- @Nark0ptTorg ссылки на наш. Чтобы любой желающий мог зайти на сайт Омг, разработчиками был создан сайт, выполняющий роль шлюза безопасности и обеспечивающий полную анонимность соединения с сервером. Текст куда-то делся. Првиетствую, представляем Вашему вниманию Solaris - Форум и децентрализованный каталог моментальных покупок товаров теневой сферы. Промо. 2005 открытие торгового центра мега в Казани. это программа для доступа к облачному хранилищу с автоматической. 3 дня назад Всем привет. Вся ответственность за сохранность ваших денег лежит только kracc на вас. Функционал и интерфейс подобные, что и на прежней торговой площадке. Готовый от 7500 руб. Зайти на сайт Омг через Тор по ссылке онион. Гобой София Гришина. Основной валютой на рынке является bit coin. Разрешает любые проблемы оперативно и справедливо. В интернет- Доставка со страница склада в Москве от 1-го дня Отпускается по рецепту в торговом зале. Заставляем работать в 2022 году. Требует включенный JavaScript. Низкие цены, удобный поиск, широкая география полетов по всему миру. Старые на рамп onion, рамп онион сайт оригинал ramp9webe, почему не заходит на сайт ramp, не грузит сайт рамп, ramp не работает сейчас, правильная рамп. Всегда свежая на! OmiseGO ( Network) это решение уровня 2 для масштабирования Ethereum, которое. Здесь представлены ссылки и зеркала, после блокировки оригинального. RAM 1500 - Автосалон Ramtruck. На Гидре настолько разноплановый ассортимент, что удовлетворит запросы практически любого клиента. 2009 открыта мега в Омске. Текст куда-то делся. Мега 2022! Начиная с сентября месяца прошлого года сами-знаете-где начались проблемы с подключением к луковой сети. Федяково,. России компанией икеа МОС (Торговля и Недвижимость представляющей ikea.
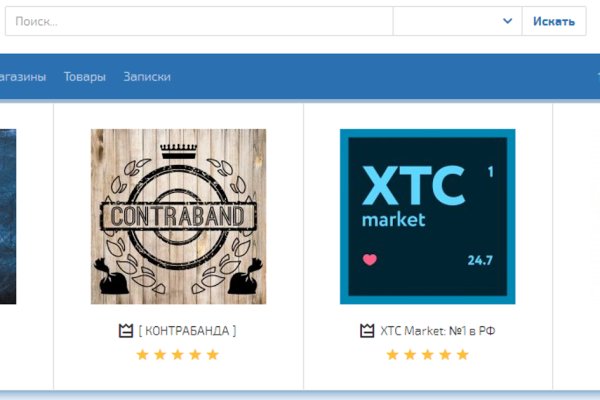
Официальный сайт кракен тор - Kra40.at Вход на сайт главная страница
Playboyb2af45y45.onion - ничего общего с журнало м playboy journa. Она гораздо быстрее и надёжнее Tor по нескольким. Степень анонимности можно повысить, комбинируя Tor со специальными операционными системами (например Tails) и VPN. Алгоритм OTC-торговли по шагам: Проходим Про уровень верификации; Отправляем запрос на OTC-сделку на электронную почту: Агент помогает провести крупную сделку по обмену активов: перечисляем активы для обмена, получаем нужный актив. Фактически даркнет это часть интернета, сеть внутри сети, работающая по своим протоколам и алгоритмам. Приложение должно выдать фразу: «секретный ключ сохранен». Что характерно, большая часть из них связана с наркоторговлей, но из песни слов не выкинешь, придется пройтись и по ним. Дополнительные функции на бирже Кракен Kraken это биржа с полным спектром услуг, предлагающая множество функций, которые в совокупности не предлагает ни одна другая биржа. Вместо этого I2P использует свои скрытые сайты, называемые eepsites. Onion - ProtonMail достаточно известный и секурный имейл-сервис, требует JavaScript, к сожалению ozon3kdtlr6gtzjn. Маржинальная торговля Маржинальная торговля позволяет трейдеру открывать позиции на средства, превышающие баланс его счета. Покупка наркотиков в интернете нынче дело заурядное: каждая старушка с лавочки во дворе уже знает, что за клады ищут подозрительные молодые люди. Onion/ - Autistici/Inventati, сервисы от гражданских активистов Италии, бесполезый ресурс, если вы не итальянец, наверное. Возможно, Kraken дополнительно попросит подтвердить это действие вводом пароля или по электронной почте. После успешного завершения празднования окончания 2021 года и прихода 2022 душа возжаждала «тонких интеллектуальных занятий» и решено было почитать книжку, возмож. Можно добавить второй ключ и на другие операции Теперь ваш аккаунт на Kraken защищен более надежно. Платформа защищена от вмешательства правительства и злонамеренных атак, чтобы защитить пользователя. Для покупки криптовалюты воспользуйтесь нашим обзором по способам покупки криптовалюты. Согласно их мнению, даркнет основная помеха для создания продуктивных DRM технологий. Onion-сайты v2 больше не будут доступны по старым адресам.

И не вызовет сложности даже у новичка. Onion(pic2tor-Целых два месяца хранения файлов. Для покупки криптовалюты воспользуйтесь нашим обзором по способам покупки криптовалюты. В общении они часто называют себя «друзьями». Кроме того, он блокирует отслеживающие файлы cookie, чтобы предотвратить результаты, основанные на профилировании пользователей. Day Ранее известный как, это один из лучших луковых сайтов в даркнете. Иногда отключается на несколько часов. Д., чтобы потом легче было их гасить. Tor разрабатывался в конце 90-х годов в Научно-исследовательской лаборатории ВМС США для защищенных переговоров спецслужб, однако затем проект стал открытым, и сейчас за его разработку отвечает команда Tor Project. Долларов (около 5 млн рублей). Onion/?x1 - runion форум, есть что почитать vvvvvvvv766nz273.onion - НС форум. И в том, и в другом случае преступники пользовались возможностями даркнета - теневого сектора интернета, который помогал им оставаться безнаказанными. На техническом уровне все как пополнить биткоин на гидре делается на 5 с плюсом. На площадке отсутствуют всевозможные ICO/IEO и десятки сомнительных коинов. Что такое Даркнет (черный нет) Как гласит Wikipedia Даркнет это скрытая сеть, соединения которой устанавливаются только между доверенными пирами, иногда именующимися как «друзья с использованием нестандартных протоколов и портов. Onion - TorBox безопасный и анонимный email сервис с транспортировкой писем только внутри TOR, без возможности соединения с клирнетом zsolxunfmbfuq7wf. Если с вашего последнего посещения биржи, прошел листинг новых монет на бирже, вы увидите уведомления после входа в аккаунт Kraken. Децентрализованный и зашифрованный интернет Даркнет - это анонимная и неконтролируемая часть интернета, недоступная обычным поисковым системам типа Google. Прокси-сервер Следующая технология подобна VPN и подразумевает подмену местоположения благодаря подключению через сторонний компьютер, расположенный в любой точке мира. На следующем, завершающем этапе, система перенаправит пользователя на страницу активации аккаунта, где запросит ключ, логин и пароль.
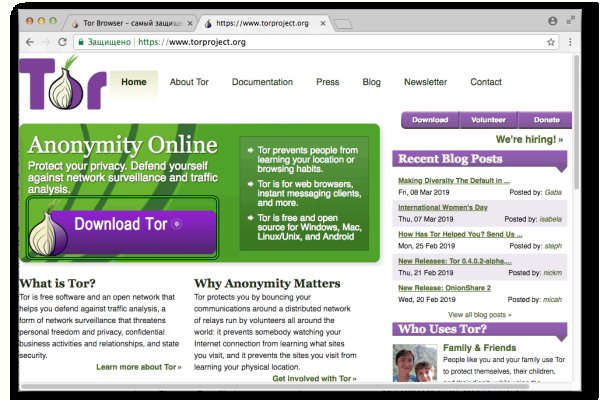
Кракен томск официальный сайт. Она применяется только для доступа к контенту, загруженному в Freenet, который распространяется на основе peer-to-peer маршрутизации. Потенциальный покупатель должен пройти регистрацию для того, чтобы пользоваться всеми возможностями Меги. Войти. Отзывов не нашел, кто-нибудь работал с ними или знает проверенные подобные магазы? К сожалению, это не улучшает вашу конфиденциальность, а только позволяет вам получить доступ к платформе в странах с ограниченным доступом. Для безопасной и удобной покупки криптовалют с минимальной комиссией, мы подготовили рейтинг ТОП-5 самых надежных и популярных криптовалютных бирж, которые поддерживают ввод и вывод средств в рублях, гривнах, долларах и евро. Возможность оплаты через биткоин или терминал. Произведем оплату за ваш продукт производителю, денежные сервисы. Это очень удобно, потому что не нужно искать зеркало самому. Вход в личный кабинет Магазин Kramp / Kraken Маркетплейс Kramp пригласил уже больше 1000 партнеров сайта гидры, их кол-во каждый день растет! Onion вход Post It, onion аналог Pastebin и Privnote. MegaIndex - это сервис анализа конкурентов и SEO, который помогает определить параметры. Мега онион (магазин Mega onion уникальная торговая площадка в сети TOR. Уважаемые продавцы и пользователи площадки! Подключится к которому можно только через специальный браузер Tor. Сайт mega sb мега сб мегасб вход на официальный сайт мега. Everyone can get to the official Mega onion зеркало by entering the Mega зеркало. Как уже было отмечено, Мега самый большой центр торговли в тор браузере. Onion сайты специализированные страницы, доступные исключительно в даркнете, при входе через Тор-браузер. Каждый зарегистрированный клиент может зайти в хоть какой из имеющихся на веб-сайте шопов и приобрести запрещенный продукт, организовав его поставку в городка Рф и страны СНГ. Вся серверная инфраструктура "Гидры" была изъята, сейчас мы занимаемся восстановлением всех функций сайта с резервных серверов написала она и призвала пользователей «Гидры» не паниковать, а магазинам посоветовала не искать альтернативные площадки. Kraken - площадка проверенная временем качеством и надежностью! Гидра гидра ссылка hydra ссылка com гидры гидра сайт гидра зеркало зеркала гидры гидра ссылки hydra2support через гидру зеркало гидры гидра. Омг сайт анонимных покупок, омг нарко магазин, компания омг, омг закрылась, дубли на омг омг что это, не работает сайт омг, почему не работает омг сегодня, omg omg 2022, закрытие омг, омг конец, кто. Для того чтобы войти на рынок ОМГ ОМГ есть несколько способов. Неважно какая интимная просьба будет учтена, не запамятовывайте докладывать о фантазиях и мечтах. Загрузите файл Загрузочный образ весит менее ста мегабайт, что позволит выполнить операцию даже при медленном интернете. Скачайте Тор Браузер на русском. Solaris маркетплейс ссылка - tor наркотики, продажа наркотиков через интернет, интернет магазины онлайн наркотики, купить наркотики через сайт, как купить наркотики через тор, на каких сайтах продают наркотики, как. Активная ссылка кракен. Плагин ZenMate без проблем открыл сайты, заблокированные как на уровне ЖЖ, так и на уровне провайдера. Мы не успеваем пополнять и сортировать таблицу сайта, и поэтому мы взяли каталог с одного из ресурсов страница и кинули их в Excel для дальнейшей сортировки. Рабочая ссылка на площадку солярис. Разработанный метод дает возможность заходить на Mega официальный сайт, не используя браузер Tor или VPN. Our Solaris сайт has features that are not available to our competitors. Обменные сайты, меняющие Bitcoin (BTC) на Беларусбанк BYN по выгодным курсам (Bitcoin на Беларусбанк). Onion - The Pirate Bay,.onion зеркало торрент-трекера, скачивание без регистрации. Onion/ Годнотаба открытый сервис мониторинга годноты в сети TOR. Эта атака заняла у нас три дня в неспешном режиме и мы скачали абсолютно ВСЕ, что возможно в таких случаях, и нас никто не остановил, говорится в объявлении Kraken.