Кракен зеркало store
Хочу узнать чисто так из за интереса. Официальные проекты /mega Площадка постоянно подвергается атаке, возможны долгие подключения и лаги. Выбирайте любое /mega зеркало, не останавливайтесь только на одном. Добавить комментарий. Piterdetka 2 дня назад Была проблемка на омг, но решили быстро, курик немного ошибся локацией, дали бонус, сижу. Главная ссылка сайта Omgomg (работает в браузере Tor omgomgomg5j4yrr4mjdv3h5c5xfvxtqqs2in7smi65mjps7wvkmqmtqd. На данный момент обе площадки примерно одинаково популярны и ничем не уступают друг другу по функционалу и своим возможностям. Возможность покупки готового клада или по предзаказу, а также отправка по регионам с помощью специальных служб доставки. Всем мир! В итоге купил что хотел, я доволен. Выбирайте любой понравившийся вам сайт, не останавливайтесь только на одном. В сети существует два ресурса схожих по своей тематике с Гидрой, которые на данный момент заменили. Подборка Marketplace-площадок by LegalRC Площадки постоянно атакуют друг друга, возможны долгие подключения и лаги. Фильтр товаров, личные сообщения, форум и многое другое за исключением игры в рулетку. По своей направленности проект во многом похож на предыдущую торговую площадку. Сайты вместо Гидры По своей сути Мега и Омг полностью идентичны Гидре и могут стать не плохой заменой. Оплата за товары и услуги принимается также в криптовалюте, как и на Гидре, а конкретнее в биткоинах. Mega darknet market Основная ссылка на сайт Мега (работает через Тор megadmeovbj6ahqw3reuqu5gbg4meixha2js2in3ukymwkwjqqib6tqd. Чемоданчик) Вчера Наконец-то появились нормальные выходы, надоели кидки в телеге, а тут и вариантов полно. Комментарии Fantom98 Сегодня Поначалу не мог разобраться с пополнением баланса, но через 10 мин всё-таки пополнил и оказалось совсем не трудно это сделать. /mega Площадка вход через TOR-браузер /mega БОТ Telegram Вход через любой браузер. Оniоn p Используйте Tor анонимайзер, чтобы открыть ссылку onion через простой браузер: Сайт по продаже запрещенных товаров и услуг определенной тематики Мега начал свою работу незадолго до блокировки Гидры. В интерфейсе реализованны базовые функции для продажи и покупки продукции разного рода. Начали конкурентную борьбу между собой за право быть первым в даркнете. Жека 3 дня назад Работает! Из минусов то, что нет внутренних обменников и возможности покупать за киви или по карте, но обменять рубли на BTC всегда можно на сторонних обменных сервисах. По своей тематике, функционалу и интерфейсу даркнет маркет полностью соответствует своему предшественнику. Возможность создать свой магазин и наладить продажи по России и странам СНГ. Даркмаркет направлен на работу в Российском рынке и рынках стран СНГ. Подборка Обменников BetaChange (Telegram) Перейти. Сайты также расположены на онион доменах работающих в Тор браузере. Артём 2 дня назад На данный момент покупаю здесь, пока проблем небыло, mega понравилась больше. Оniоn p Используйте анонимайзер Тор для ссылок онион, чтобы зайти на сайт в обычном браузере: Теневой проект по продаже нелегальной продукции и услуг стартовал задолго до закрытия аналогичного что сайта Гидра. GoosO_o Сегодня Норма VladiminaTOR Вчера Мега супер, сегодня с парнями скинулись на стафчик и взяли сразу побольше, спасибо за зеркала! Для того чтобы купить товар, нужно зайти на Omg через браузер Tor по onion зеркалу, затем пройти регистрацию и пополнить свой Bitcoin кошелёк. Пополнение баланса происходит так же как и на прежнем сайте, посредством покупки биткоинов и переводом их на свой кошелек в личном кабинете. Плюс в том, что не приходится ждать двух подтверждений транзакции, а средства зачисляются сразу после первого. Как мы знаем "рынок не терпит пустоты" и в теневом интернет пространстве стали набирать популярность два других аналогичных сайта, которые уже существовали до закрытия Hydra. Mega darknet market и OMG!

Кракен зеркало store - Ссылка на кракен тор магазин
левидении. За активность на форуме начисляют кредиты, которые можно поменять на биткоины. Максим Пользователь. Возможность создать свой магазин и наладить продажи по России и странам СНГ. Постараюсь объяснить более обширно. Russian Anonymous Marketplace один из крупнейших русскоязычных теневых форумов и торговая площадка. Не попадайтесь на их ссылки и всегда будете в безопасности. Просто покидали народ в очередной раз, кстати такая тенденция длилась больше 3 лет. Onion - Matrix Trilogy, хостинг картинок. Onion Социальные кнопки для Joomla. Сайт Alexa Rank Стоимость сайта m #5,218,321 756.00 USD z #6,741,715 590.40 USD #4,716,352 828.00 USD #13,166 203,860.80 USD - - #9,989,789 410.40 USD Развернуть » Подробная информация о сервере, на котором расположен этот сайт. Гидра будет работать или нет? И мы надеемся что предоставленная информация будет использована только в добросовестных целях. p/tor/192-sajty-seti-tor-poisk-v-darknet-sajty-tor2 *источники ссылок http doe6ypf2fcyznaq5.onion, / *просим сообщать о нерабочих ссылках внизу в комментариях! После входа на площадку Hydra мы попадаем в мир разнообразия товаров. Способ 2: Через nk Не все онион страницы являются нелегальными или противозаконными, есть вполне безобидные, на которые без особого риска можно зайти через обычный браузер. Мега 2022! Речь идёт о крупнейшей площадке для торговли наркотиками и крадеными данными. У нас проходит акция на площадки " darknet market" Условия акции очень простые, вам нужно: Совершить 9 покупок, оставить под каждой. Частично хакнута, поосторожней. Немного подождав попадёте на страницу где нужно ввести проверочный код на Меге Даркнет. Первый способ заключается в том, что командой ОМГ ОМГ был разработан специальный шлюз, иными словами зеркало, которое можно использовать для захода на площадку ОМГ, применив для этого любое устройство и любой интернет браузер на нём. Diasporaaqmjixh5.onion - Зеркало пода JoinDiaspora Зеркало крупнейшего пода распределенной соцсети diaspora в сети tor fncuwbiisyh6ak3i.onion - Keybase чат Чат kyebase. Onion/ - Ahima, поисковик по даркнету. Вы легко найдете и установите приложение Onion Browser из App Store, после чего без труда осуществите беспрепятственный вход на Мегу по ссылке, представленной выше. Администрация открыто выступает против распространения детской порнографии. То есть после оплаты товара средства уходят сразу же на отстой в банкинг сайта. Сайты сети TOR, поиск в darknet, сайты Tor. Ссылка на мегу. Onion/ - Blockchain пожалуй единственный онлайн bitcoin-кошелек, которому можно было бы доверить свои монетки. Им оказался бизнесмен из Череповца. Ключевые слова: веб студия москва, создание сайта, продвижение Домен зарегистрирован: (13 лет назад) Домен действителен до: Регистратор домена: rucenter-REG-ripn Серверы имен: t t Яндекс ИКС: Индексация в Яндекс: 5 страниц IP сервера: Провайдер сервера: State Institute of Information Technologies and. Как попасть на russian anonymous marketplace? Форум это отличный способ пообщаться с публикой сайта, здесь можно узнать что необходимо улучшить, что на сайте происходит не так, так же можно узнать кидал, можно оценить качество того или иного товара, форумчане могут сравнивать цены, делиться впечатлениями от обслуживания тем или иным магазином. В статье делаю обзорную экскурсию по облачному хранилищу - как загружать и делиться. Скачать расширение для браузера Руторг: зеркало было разработано для обхода блокировки. Минфин США ввело против него санкции. Они не смогут скрываться в даркнете или на форумах, они не смогут скрываться в России или где-то в других странах сказано в заявлении Минфина. Но сходство элементов дизайна присутствует всегда. И постоянно предпринимают всевозможные попытки изменить ситуацию. Onion/ - Torch, поисковик по даркнету. Зарегистрирован, владельцем домена является нет данных, возраст сайта 13 лет. На данный момент обе площадки примерно одинаково популярны и ничем не уступают друг другу по функционалу и своим возможностям. Ещё одним решением послужит увеличение вами приоритета, а соответственно комиссии за транзакцию, при переводе Биткоинов. Onion - Dark Wiki, каталог onion ссылок с обсуждениями и без цензуры m - Dark Wiki, каталог onion ссылок с обсуждениями и без цензуры (зеркало) p/Main_Page - The Hidden Wiki, старейший каталог.onion-ресурсов, рассадник мошеннических ссылок. Робот?

Что такое даркнетДаркнет (англ. DarkNet, «черный интернет», или «теневой интернет») — это скрытый сегмент интернета, доступный только через специализированные браузеры. Для безопасности пользователей сети даркнет полностью анонимен — для доступа к нему используется зашифрованное соединение между участниками.В «теневом интернете» есть собственные адреса ресурсов в сети .onion. Эти сайты не индексируются, поэтому их нельзя найти в стандартном поисковике — вместо них используются их аналоги (TorCH, Seeks). Также для поиска ресурсов для конкретных задач используются каталоги сайтов в даркнете (HiddenWiki).Как правило, выделяют три вида сети — это «видимый интернет» (обычные общедоступные сайты), «глубинный/глубокий интернет» (ресурсы с частным доступом, обычно корпоративные) и даркнет. Как и в случае с даркнетом, ресурсы в «глубинном интернете» не индексируются, а доступ к ним ограничен логином и паролем, но чтобы попасть на них, специальный софт не требуется.Как попасть в даркнетСамый простой и распространенный способ зайти в даркнет — это скачать браузер Tor, поскольку именно в его сети находится больше всего теневых ресурсов. Tor разрабатывался в конце 90-х годов в Научно-исследовательской лаборатории ВМС США для защищенных переговоров спецслужб, однако затем проект стал открытым, и сейчас за его разработку отвечает команда Tor Project.Еще один сервис, чтобы войти в даркнет, — сеть I2P. В этом сегменте значительно меньше ресурсов, чем в сети Tor, однако она более безопасна и анонимна, поскольку изначально проектировалась для доступа к скрытым сайтам. Однако развивается этот проект медленнее, поскольку средств на его разработку гораздо меньше: он разрабатывался и по-прежнему поддерживается командой энтузиастов.Кто пользуется даркнетомСамо по себе использование даркнета не обязательно и не всегда означает принадлежность к чему-то незаконному, там есть нейтральные по своей сути аналоги социальных сетей или форумы для общения, говорит эксперт по кибербезопасности «Лаборатории Касперского» Дмитрий Галов. «Все зависит от того, с какой целью туда заходит человек, что он там делает», — отметил он. Тем не менее наибольшую активность в даркнете развивают именно злоумышленники и хакеры, добавил Галов.Злоумышленники используют даркнет как средство коммуникации, а рядовые пользователи — как вариант обхода законодательных ограничений, отметил директор центра противодействия кибератакам Solar JSOC компании «Ростелеком-Солар» Владимир Дрюков. «Но чтобы получить доступ к глубоко чувствительной информации, необходимо иметь учетную запись, подтвержденную другими участниками хакерского сообщества», — рассказал он.Материал по теме Какие сайты есть в даркнетеНаиболее распространены в даркнете онлайн-магазины с запрещенными товарами для торговли наркотиками, оружием, фальшивыми деньгами и т. д. Также в даркнете развит рынок противоправных услуг, вплоть до заказных убийств. В «теневом интернете» также можно найти ресурсы, специализирующиеся на утечках баз данных (ведомств, банков, сотовых операторов и т. д.) и продаже инсайдерской информации. Кроме того, в даркнете есть и относительно «мирные» сервисы: например, анонимные почтовые сервисы, аналоги социальных сетей и онлайн-библиотеки, а также форумы для общения и обсуждения любых тем. Свои сервисы также размещают в даркнете и легальные ресурсы, чтобы помочь пользователям обойти блокировки и обеспечить доступ из любой точки мира. Например, с 2014 года своя версия сайта в сети Tor есть у соцсети Facebook (головная компания Meta признана экстремистской организацией и запрещена в России) и некоторых СМИ, например The New York Times, BBC и Deutsche Welle.Что можно купить в даркнетеПо словам директора по специальным проектам Angara Security Александра Дворянского, в даркнете есть несколько типов наиболее часто встречающихся предложений:продажа и покупка баз данных;запросы и предложения о взломе аккаунтов (почты, социальных сетей, мессенджеров);продажа и покупка банковских карт, оформленных на подставных лиц, открытие и продажа расчетных счетов в банках, оформление документов и д. р.;услуги по «пробиву»;сервисы по обналичиванию и отмыванию денежных средств (чаще всего преступных) за процент;отрисовка фальшивых документов, в том числе медицинских справок;покупка и продажа анонимных прокси-серверов;поиск сотрудников и инсайдеров.Оборот физических товаров ограничен банковскими и SIM-картами, наркотиками и прекурсорами, поддельными документами, фальшивыми купюрами, специфическими устройствами (скиммеры, отмычки, глушители радиосигнала и т. д.) и оружием, говорит руководитель Департамента исследований высокотехнологичных преступлений компании Group-IB Андрей Колмаков. Услуги вне интернета сводятся к операциям по обналичиванию похищенных денежных средств и распространению наркотиков, обороту приобретенных за счет похищенных средств товаров, подбору дропов (подставных лиц), пояснил он.Материал по теме Откуда в даркнете берутся базы данныхДанные у злоумышленников чаще всего появляются в результате взлома баз данных либо действий инсайдеров (например, слив от сотрудников банков или операторов связи), рассуждает Галов из «Лаборатории Касперского». Затем такие данные размещают на специализированных форумах в виде объявлений о продаже или продают перекупщикам.Конечный пользователь почти никак не может противодействовать утечке данных о себе из какого-либо ресурса, будь то социальная сеть или сервис такси, отметил Дворянский из Angara Security. «Поэтому можно исходить из предположения, что данные уже утекли, и периодически проверять свои аккаунты в общедоступных базах утечек», — предлагает он.Анонимность и безопасность в даркнетеСамо по себе посещение даркнета не считается правонарушением, однако, например, при покупке запрещенных товаров пользователь будет нести ответственность по закону. Участники сохраняют анонимность благодаря организации работы площадок (они не хранят логи, не отвечают на запросы правоохранительных органов, усложняют собственную инфраструктуру из соображений конспирации) и осторожности пользователей, которые включают VPN, не указывают личные данные и т. п., говорит Колмаков из Group-IB.Внутри даркнета не действуют законы каких-либо стран. Однако на каждой площадке администрация устанавливает собственные внутренние правила поведения и взаимодействия участников: за их соблюдением следят модераторы (как и на обычных форумах), добавил Колмаков. Для того чтобы сохранить анонимность участников какой-либо сделки, на площадках действует институт гарантов (третье лицо, авторитетный представитель площадки), споры в даркнете разрешаются в рамках арбитражных разбирательств, сказал Колмаков.Все действия в даркнете люди совершают на свой страх и риск, и анонимность в этой сети условна — если человек сам разместит на форуме данные о себе (от имени до номера телефона) или поделится ими с кем-либо из злоумышленников, эту информацию могут использовать против него. «В даркнете владельцы своих ресурсов не особо заботятся о безопасности пользователей, в отличие от обычного интернета, поэтому пользователи даркнета более уязвимы перед фишинговым софтом, программами-вымогателями и различными шифровальщиками, которыми наполнены ресурсы даркнета», — предупреждает Дворянский.Злоумышленники всегда реагируют на новостную повестку — например, в марте 2021 года в «Лаборатории Касперского» обнаружили на теневых ресурсах объявления о продаже трех видов запатентованных вакцин от коронавируса: Pfizer/BioNTech, AstraZeneca и Moderna, их цены на дозу в среднем держались на отметке $500, вспоминает Галов. «Однако получить гарантию, что все условия правильного хранения вакцины соблюдались, разумеется, вряд ли получится. Нет гарантии и в том, что в ампулах действительно продавалась вакцина», — сомневается он. В ноябре 2021 года мошенники стали предлагать якобы европейские сертификаты вакцинированного в среднем за $300. «Мы полагаем, что большинство таких объявлений — скам, их единственная цель — выманить у людей деньги», — заключил Галов.Материал по теме Можно ли заблокировать даркнетРегуляторы пытаются ограничить доступ к сети Tor, но адресно заблокировать конкретный сайт в даркнете технически невозможно, рассуждает директор центра противодействия кибератакам Solar JSOC компании «Ростелеком-Солар» Владимир Дрюков. Российские власти начали ограничивать доступ к сайту проекта Tor и самому сервису с 1 декабря 2021 года, однако уже 9 декабря власти сняли блокировку самой сети. В Tor есть пути обхода подобных блокировок, однако задача властей состоит в том, чтобы усложнить использование браузера и вызвать проблемы у пользователей, рассказывал ранее руководитель глобальной штаб-квартиры Group-IB в Сингапуре Сергей Никитин. Председатель IТ-комитета Госдумы Александр Хинштейн написал 8 декабря в своем Telegram-канале, что ограничение доступа к сайту Tor «даст возможность эффективнее противостоять криминалу».Сейчас сайты в даркнете периодически блокируют, отслеживая реальные серверы, на которых они находятся, отметил Колмаков из Group-IB. Например, 5 апреля Немецкая федеральная уголовная полиция объявила о закрытии omg — крупнейшего русскоязычного даркнет-ресурса по продаже наркотиков, фальшивых документов и т. д. Власти конфисковали серверную инфраструктуру сайта в Германии. Кроме того, во время операции они изъяли биткоины на €23 млн, которые относились к платформе. По оценкам немецкой полиции, в магазине зарегистрировано около 17 млн пользователей и более 19 000 продавцов, за 2020 год оборот omg составил не менее €1,23 млрд.
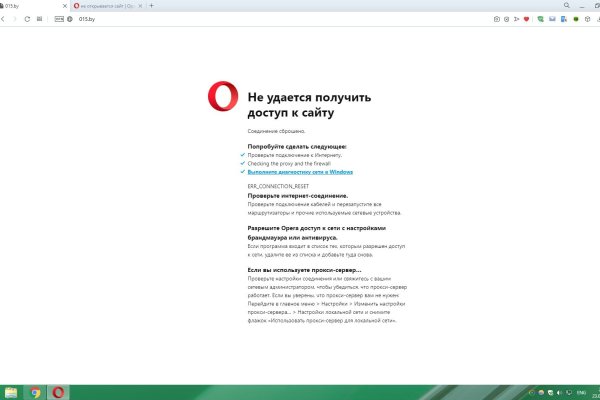
А что делать в таком случае, ответ прост Использовать официальные зеркала Мега Даркнет Маркета Тор, в сети Онион. Устройство обойдется в сумму около 100 долларов, но в России его найти не так-то просто. И что они просто «уже немолоды». Изредка у зеркал бывают сложности с синхронизацией. На данный момент это немногим менее 500 биткойнов. Анонимность Мега сайт создан так, что идентифицировать пользователя технически нереально. По сравнении с героином, кокаином, у состава легалки ниже летальность. Кроме онион того, назначается штраф в пятьсот тысяч рублей. Качество предлагаемых услуг заслуживает почетного звания лучшей площадки. Hydra больше нет! Тем не менее, важно рассказать детям о негативных последствиях употребления наркотиков. Героин продавали на каждом углу, и цена его была допустимая для того чтоб его мог купить каждый желающий. Часто хакеры включают на пользовательских компьютерах веб-камеры для слежения в реальном времени. Систему рейтинга накрутить невозоможно, а значит все отзывы реальные. Все сделано для удобства каждого вида пользователей. Qubesos4rrrrz6n4.onion - QubesOS,.onion-зеркало проекта QubesOS. Действует на основании федерального закона от года 187-ФЗ «О внесении изменений в отдельные законодательные акты Российской Федерации по вопросам защиты интеллектуальных прав в информационно-телекоммуникационных сетях». Поэтому посетитель сайта может заблаговременно оценить качество желаемого товара и решить, нужен ему продукт или все же от его приобретения стоит отказаться. Sek0nD VIP Dublikat Friends Подтвержденный Впервые вижу данную площадку за все время существования на теневых форумах. Я делал заявки и их бухгалтерия спустя какое то время выводила средства, далеко не сразу и очень не охотно. Вся ответственность за сохранность ваших денег лежит только на вас. Что примечательно, в цепочке «продавец-покупатель» в тюрьму чаще всего попадает именно закладчик, а не дилер или наркоман. Как это было!? Даркнет. Новости даркнета, схемы заработка и сайты сети onion. Tor была создана для анонимного посещения удалённых сайтов и общения. Поэтому администраторы Гидры рекомендуют:смотреть на отзывы. Список ссылок на самые популярные сайты Даркнета. 2004 открылся молл мега в Химках, включивший в себя kraken открытый ещё в 2000 году первый в России магазин ikea. Ссылка на магазин блэкспрут ( blacksprut ) - blacksprut.biz Онион ссылка на сайт.