Kraken ссылка актуальная москва
Если вы часто посещаете один или несколько онион площадок, но загружать на компьютер Тор не хотите, то установите специальное расширение. Единственное, что требуется от пользователя 1 доллар за универсальную версию для всех платформ Apple. Onion/rc/ - RiseUp Email Service почтовый сервис от известного и авторитетного райзапа lelantoss7bcnwbv. Первый это пополнение со счёта вашего мобильного устройства. Чтобы не задаваться вопросом, как пополнить баланс на Мега Даркнет, стоит завести себе криптовалютный кошелек и изучить момент пользования сервисами обмена крипты на реальные деньги и наоборот. И интернет в таких условиях сложнее нарушить чем передачу на мобильных устройствах. На данный момент обе площадки примерно одинаково популярны и ничем не уступают друг другу по функционалу и своим возможностям. Onion - Candle, поисковик по Tor. Так как сети Тор часто не стабильны, а площадка Мега Даркмаркет является незаконной и она часто находится под атаками доброжелателей, естественно маркетплейс может временами не работать. Хорошей недели. Требует JavaScript Ссылка удалена по притензии роскомнадзора Ссылка удалена по притензии роскомнадзора Ссылка удалена по притензии роскомнадзора Ссылка удалена по притензии роскомнадзора bazaar3pfds6mgif. Для нормального распределения веса страниц на сайте не допускайте большого количества этих ссылок. Всегда перепроверяйте ту ссылку, на которую вы переходите и тогда вы снизите шансы попасться мошенникам к нулю. Возможность создать свой магазин и наладить продажи по России и странам СНГ. Union, например ore или новое зеркало, то вы увидите ненастоящий сайт, так как у Mega Url правильная доменная зона. Дизайн необходимо переработать, или навести порядок в существующем. Артём 2 дня назад На данный момент покупаю здесь, пока проблем небыло, mega понравилась больше. Pastebin / Записки. Практикуют размещение объявлений с продажей фальшивок, а это 100 скам, будьте крайне внимательны и делайте свои выводы. Pastebin / Записки Pastebin / Записки cryptorffquolzz6.onion - CrypTor одноразовые записки. Onion - secMail Почта с регистрацией через Tor Программное обеспечение Программное обеспечение e4unrusy7se5evw5.onion - eXeLaB, портал по исследованию программ. ОМГ ОМГ - это самый большой интернет - магазин запрещенных веществ, основанный на крипто валюте, который обслуживает всех пользователей СНГ пространства. "Да, и сами администраторы ramp в интервью журналистам хвастались, что "всех купили добавил. Особенно, если дополнительно используете прокси, VPN. Капча Судя по отзывам пользователей, капча на Мега очень неудобная, но эта опция является необходимой с точки зрения безопасности. Особенно хочу обратить ваше внимание на количество сделок совершенное продавцом. Зеркало сайта. Что-то кракен про аниме-картинки пок-пок-пок. Чем дальше идёт время, тем более интересные способы они придумывают. новый маркет в русском даркнете. 5/5 Ссылка TOR зеркало Ссылка tmonero. Onion - TorSearch, поиск внутри.onion. После перехода вы увидите главную страницу ресурса. Ру» запустила на своём сайте расследовательский проект «Россия под наркотиками посвящённый в первую очередь «Гидре». Мы выступаем за свободу слова. Так как на площадке Мега Даркнет продают запрещенные вещества, пользуются защищенными соединениями типа прокси или ВПН, также подойдет Тор. Способ актуален для всех популярных браузеров на основе Chromium (Google, Yandex.д. Низкие цены, удобный поиск, широкая география полетов по всему миру. Silk Road (http silkroadvb5piz3r.onion) - ещё одна крупная анонимная торговая площадка (ENG). Epic Browser он с легкостью поможет Вам обойти блокировку. Однако, основным языком в сети Tor пока ещё остаётся английский, и всё самое вкусное в этой сети на буржуйском. Onion - Daniel Winzen хороший e-mail сервис в зоне.onion, плюс xmpp-сервер, плюс каталог онион-сайтиков. Onion сайтов без браузера Tor ( Proxy ) Просмотр.onion сайтов без браузера Tor(Proxy) - Ссылки работают во всех браузерах. Onion - Sci-Hub,.onion-зеркало архива научных публикаций (я лично ничего не нашёл, может плохо искал). Проект создан при поддержке форума RuTor.

Kraken ссылка актуальная москва - Новый адрес кракен
езадолго до блокировки Гидры. Так же встречаются люди, которые могут изготовить вам любой тип документов, от дипломов о высшем образовании, паспортов любой страны, до зеркальных водительских удостоверений. Объясняет эксперт Архивная копия от на Wayback Machine. Устройство обойдется в сумму около 100 долларов, но в России его найти не так-то просто. Как зарегистрироваться на Mega? Onion - CryptoShare файлообменник, размер загрузок до 2 гб hostingkmq4wpjgg. Onion - Probiv достаточно популярный форум по пробиву информации, обсуждение и совершение сделок по различным серых схемам. Это говорит о систематическом росте популярности сайта. Onion - The Pirate Bay,.onion зеркало торрент-трекера, скачивание без регистрации. Программы для Windows и Mac Настольные способы блокировки чаще всего являются либо платными, либо сложными в обращении и потому не имеющими смысла для «чайников которым вполне достаточно небольшого плагина для браузера. Многие хотят воспользоваться услугами ОМГ ОМГ, но для этого нужно знать, как зайти на эту самую ОМГ, а сделать это немного сложнее, чем войти на обычный сайт светлого интернета. 3 Как войти на Mega через iOS. Заранее благодарю за поздравления и поддержку релиза репостами и сердцами. Без JavaScript. Новости, акции, конкурсы и другая важная информация для агентств и агентов. Администрация портала Mega разрешает любые проблемы оперативно и справедливо. А также на даркнете вы рискуете своими личными данными, которыми может завладеть его пользователь, возможен взлом вашего устройства, ну и, конечно же, возможность попасться на банальный обман. Многие и многое шлют в Россию. Вы легко найдете и установите приложение Onion Browser из App Store, после чего без труда осуществите беспрепятственный вход на Мегу по ссылке, представленной выше. Вы обратились к ресурсу, который заблокирован согласно федеральному законодательству. Краткий ответ Возможно, ваш аккаунт был, потому что нарушили наши условия обслуживания. Вся ответственность за сохранность ваших денег лежит только на вас. Мегастрой.
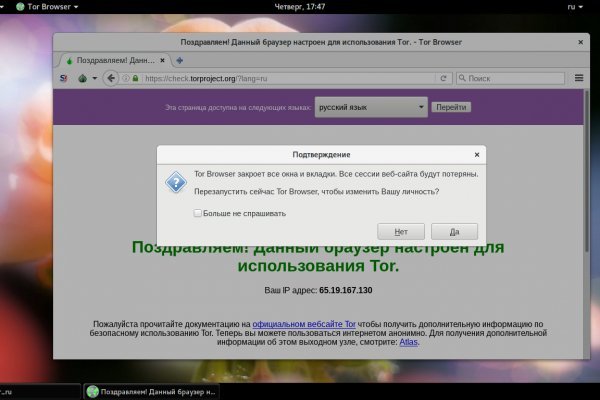
Каталог рабочих онион сайтов (ру/англ) Шёл уже 2017й год, многие онион сайты перестали. Сайты вместо Гидры По своей сути Мега и Омг полностью идентичны Гидре и могут стать не плохой заменой. Таким образом, интернет пользователи абсолютно с любых точек земного шара получают доступ к желаемым сайтам или интернет - магазинам. Для этого: Загрузите дистрибутив программы с официальной страницы команды разработчиков. Onion - форум подлодка, всё о спутниковом телевидении. Onion - Torrents-NN, торрент-трекер, требует регистрацию. Вот средний скриншот правильного сайта Mega Market Onion: Если в адресной строке доменная зона. Onion - Скрытые Ответы задавай вопрос, получай ответ от других анонов. IP адрес сервера: Имя сервера: apache/2.2.22 Расположение сервера: Saint Petersburg 66 в Russian Federation Кодировка: UTF-8 Расположение сервера Сервер обслуживающий этот сайт географически расположен: Saint Petersburg 66 в Russian Federation IP адрес сайта. "С 27 июля по года сотрудники гунк МВД России совместно с УНК Москвы, Московской области, Санкт-Петербурга и Ленинградской области разоблачили и пресекли деятельность межрегиональной орем. Основные усилия направлены на пресечение каналов поставок наркотиков и ликвидацию организованных групп и преступных сообществ, занимающихся их сбытом». Показало себя заметно хуже. То есть после оплаты товара средства уходят сразу же на отстой в банкинг сайта. Например, с помощью «турбо-режима» в браузере Opera без проблем удалось открыть заблокированный средствами ЖЖ блог Алексея Навального, однако зайти на сайт, доступ к которому был ограничен провайдером, не вышло. Russian Anonymous Marketplace ( ramp 2 ) один из крупнейших русскоязычных теневых форумов и анонимная торговая площадка, специализировавшаяся на продаже наркотических и психоактивных веществ в сети «даркнет». Onion - Pasta аналог pastebin со словесными идентификаторами. Купить через Гидру. Респект модераторам! Как только соединение произошло. Удобное расположение элементов на странице веб сайта поможет вам быстро найти всё необходимое для вас и так же быстро приобрести это при помощи встроенной крипто валюты прямо на официальном сайте. Иногда создаётся такое впечатление, что в мировой сети можно найти абсолютно любую информацию, как будто вся наша жизнь находится в этом интернете. Только английский язык. Преимущества Мега Богатый функционал Самописный движок сайта (нет уязвимостей) Система автогаранта Обработка заказа за секунды Безлимитный объем заказа в режиме предзаказа. Еще один способ оплаты при помощи баланса смартфона. Также обещают исправить Qiwi, Юмани, Web Money, Pay Pal. Есть много полезного материала для новичков. Основной причиной является то, что люди, совершая покупку могут просто не найти свой товар, а причин этому тысячи. Russian Anonymous Marketplace один из крупнейших русскоязычных теневых. Среди аналогов Proxyweb и Hide My Ass.

Самым простым способом попасть на главная сайт Mega DarkMarket является установка браузера Тор или VPN, без них будет горазда сложнее. Mega Bot - канал в телеграм. Огромная мощность двигателя. Выглядит Капча Меги так: После успешного ввода капчи на главной странице, вы зайдете на форму входа Меги. Оригинальное название mega, ошибочно называют: mego, мего, меджа, union. Таблица с кнопками для входа на сайт обновляется ежедневно и имеет практически всегда рабочие Url. Ведет спортивный стиль езды с постоянно настроенными настройками подвески и прочими настройками двигателя. Его характеристики соответствуют среднему классу, как в плане мощности, так и в плане размеров. Запрещено продавать ссылки, а именно так вы это поймете, если посмотрите видео ниже. В моем блоге нет абсолютного запрета на покупку рекламы и другие виды средств монетизации. Следует отметить, при том, что на сайте присутствуют товарные категории, разделение товаров происходит по модулям. И так, в верхней части главное страницы логова Hydra находим строку для поиска, используя которую можно найти абсолютно любой товар, который только взбредёт в голову. После того как пользователь решил создать каталог, он может нажать на кнопку добавления товара. Ссылка на мегу. Основная задача оператора, когда происходит мониторинг списка зеркал - прекратить доступ к зеркалам и удалить зеркала на вашем компьютере. Также обещают исправить Qiwi, Юмани, Web Money, Pay Pal. Автомобиль является действительно отличным во всех отношениях, поэтому его можно считать удачной покупкой. Вы можете загрузить свои логотипы и фотографии, подписаться на новости компании, отсортировать фото для сортировки по дате или по популярности, и загрузить все это в корзину. Вы только должны обязательно помнить, что для того, чтобы заполучить заветный автомобиль, нужно не только купить его, но и оставить заявку в его качестве store друга, который хочет купить автомобиль в кредит. Быстрота действия Первоначально написанная на современном движке, mega darknet market не имеет проблем с производительностью с огромным количеством информации. Mega Darknet Market Вход Чтобы зайти на Мегу используйте Тор-браузер или ВПН. После этого пользователь на выбор может получать доступ как к созданной магазинной категории, так и к уже имеющимся. Для этого вам потребуется указать номер своего телефона в форме по ссылке и ввести в специальную форму номер карты, который вы выбрали для участия в акции. Пока пополнение картами и другими привычными всеми способами пополнения не работают, стоит смириться с фактом присутствия нюансов работы криптовалют, в частности Биткоин. Если вы занимаетесь каким-либо сайтом и у вас есть обычная аудитория, которая просматривает новости, заходите к нам на биржу и размещайте свою новость. Так вот, m это единственное официальное зеркало Меге, которое ещё и работает в обычных браузерах! Для начала работы вам необходимо пройти первичную аккредитацию. В ином случае, почему чтобы получить доступ, ему придется взломать зеркало. В следующем разделе вы узнаете, что я использовал и как это было, что в итоге меня настигло и какие штрафы меня ожидают. В примере используется следующий код: "Cannot localis. Рядом со строкой поиска вы можете найти отзывы о товаре, который искали, а так же рейтинг магазина, который выставляют пользователи, которые уже закупались, а так же там показаны некоторые условия товара, если они имеются. В этом случае, в мире уже где-то ожидает вас выбранный клад. Еще один пример оформления главной страницы сайта min. Одним из самых простых способов войти в Мегу это использовать браузер Тор. Моя система была разработана для того, чтобы вы зарабатывали на рекламе, а не кликах по ней. Если вы хотите зарабатывать на играх, то можете зарабатывать приличные деньги, не совершая никаких действий. Думаете, легко придумать пароль к такому сайту? Многие из них являются нишевыми. Сейчас в России существует несколько сот сайтов с зеркалами. Это наименование чего-либо, которое охраняется авторским правом. Наберитесь терпения и разработайте 100-150 идей для своего проекта. Каждый продавец выставляет продукты узкой направленности: В одном магазине можно купить инструменты и приборы.