2krn
В якийсь момент ти починаєш виносити речі з дому, і зрештою твоя. Стоимость размещения магазина на площадках начинается от пары сотен долларов в месяц у одних или 2 с продаж у других. Но и для того. Все фото Общественники обещают продолжить отслеживать дальнейщие действия правоохранителей конкретно по этой аптеке, призывают к тому же СМИ и местных жителей, подчеркивая сложность такого контроля. Администрация m Все отзывы Как оставить отзыв? Найдите темно-серую иконку с надписью imgur.Step 2, Нажмите иконку камеры. Источник: AIN. Можешь описать, какие наркотики ты употребляла? В целом, результаты поиска у него очень даже релевантные, а за счет фильтра они почти близки к идеалу. Значит, на заместительной терапии я стою с 14-го года. Без работы не останешься! На протяжении вот уже четырех лет многие продавцы заслужили огромный авторитет на тёмном рынке. «Pavlovich27 Симферополь Чтобы оставить свое мнение о сайте, пожелания, замечания воспользуйтесь формой обратной связи на странице Вашего лицевого счета. Жанр не оказал большого влияния в США за пределами сферы альтернативного движения, однако последователи мэдчестера группы брит-попа стали международными звёздами в середине 1990-х. Откройте нужную страницу, изображение или документ. Вы можете приобрести запрещенные вещества, такие как: каннабиноиды разных видов, стимуляторы, эйфоретики, психоделики, опиоиды или же фарму. "Marquee Moon Television" (англ.). Нередко пользователи сталкиваются с технической невозможностью загрузить фото напрямую в диспут. Вот и пришло время приступить к самому интересному поговорить о том, как же совершить покупку на сайте Меге. Содержание Происхождение термина Прежде чем термин «альтернативный рок» укоренился в массовом обиходе приблизительно к 1990 году музыку, которую он характеризовал, называли множеством различных терминов. Вверху экрана нажмите Файл Печать. Ты все равно бы вернулась. Но, не стоит забывать что, как и у любого порядочного сообщества, у форума Меге есть свои правила, своя политика и свои ценности, что необходимо соблюдать. Сохранение объекта в режиме печати Важно! Как зарегистрироваться на Омг Омг? Знание карт, тактик и стратегий даст вам преимущество перед любым игроком. Они совсем немного отличаются друг от друга. Как можно улучшить эту статью? Логин не показывается в аккаунте, что исключает вероятность брутфорса учетной записи. "Гидра" падала, Tor роняли, OMG кровину по сей день сворачивают. Ведем сбор команды с Гидры! Есть много тонкостей и опасностей манипулирования контрольными образцами. Удобно. Благодаря этому, как отмечают даркнет-аналитики, люди без зависимости либо вовсе отказались от наркотиков, либо стали употреблять их реже. Тор браузер позволяет пользователям безопасно, а главное кракен анонимно юзать различные сайты даркнета в отличии от обычных браузеров. Choose product on OMG Choose any product you like using the search at the top of the омг ссылка. Для этого необходимо нажать на иконку, имитирующую фотоаппарат в чате. Реально ли получить скидку на OMG?

2krn - Kraken что это такое
Org b Хостинг изображений, сайтов и прочего Хостинг изображений, сайтов и прочего matrixtxri745dfw. Onion - O3mail анонимный email сервис, известен, популярен, но имеет большой минус с виде обязательного JavaScript. Сайт разрабатывался программистами более года и работает с 2015 года по сегодняшний день, без единой удачной попытки взлома, кражи личной информации либо бюджета пользователей. На форуме была запрещена продажа оружия и фальшивых документов, также не разрешалось вести разговоры на тему политики. Onion - Candle, поисковик по Tor. Onion - Acropolis некая зарубежная торговая площадочка, описания собственно и нет, пробуйте, отписывайтесь. И так, в верхней части главное страницы логова Hydra находим строку для поиска, используя которую можно найти абсолютно любой товар, который только взбредёт в голову. Ml -,.onion зеркало xmpp-сервиса, требует OTR. Onion - Lelantos секурный и платный email сервис с поддержкой SMTorP tt3j2x4k5ycaa5zt. Добавить комментарий. В итоге купил что хотел, я доволен. Таких людей никто не любит, руки бы им пообломать. Одним из самых простых способов войти в Мегу это использовать браузер Тор. Известны под названиями Deepweb, Darknet. Правильное названия Рабочие ссылки на Мегу Главный сайт Перейти на mega Официальное зеркало Зеркало Мега Альтернативное зеркало Мега вход Площадка Мега Даркнет mega это каталог с продавцами, маркетплейс магазинов с товарами специфического назначения. Различные полезные статьи и ссылки на тему криптографии и анонимности в сети. Сеть для начинающих. Mega darknet market и OMG! В бесплатной версии приложения доступно всего 500 мегабайт трафика в месяц, а годовой безлимит обойдется в 979 рублей (и это только цена для устройств на iOS). Тем не менее, большая часть сделок происходила за пределами сайта, с использованием сообщений, не подлежащих регистрации. Годнотаба - список ссылок с onion зоны. Onion - Stepla бесплатная помощь психолога онлайн. Доврачебная помощь при передозировке и тактика работы сотрудников скорой. Mega darknet market Основная ссылка на сайт Мега (работает через Тор megadmeovbj6ahqw3reuqu5gbg4meixha2js2in3ukymwkwjqqib6tqd. Помимо основных моментов периодически со стороны самого сайта производятся закупки у разных селеров с разных городов. Onion - Onelon лента новостей плюс их обсуждение, а также чаны (ветки для быстрого общения аля имаджборда двач и тд). Что-то про аниме-картинки пок-пок-пок. Рейтинг продавца а-ля Ebay. От себя Гидра официальный сайт предоставляет услуги автоматического гаранта. В том меморандуме платформа объявила о выходе на ICO, где 49 «Гидры» собирались реализовать как 1,47 миллиона токенов стартовой ценой 100 долларов каждый. Onion - PIC2TOR, хостинг картинок. Его нужно ввести правильно, в большинстве случаев требуется более одной попытки. Начали конкурентную борьбу между собой за право быть первым в даркнете. Тороговая площадка! Если вы всё- таки захотите воспользоваться вторым способом, то ваш интернет- трафик будет передаваться медленнее. Для этого используют специальные PGP-ключи. Особенно хочу обратить ваше внимание на количество сделок совершенное продавцом. Первое из них это то, что официальный сайт абсолютно безопасный. Самым простым способом попасть на сайт Mega DarkMarket является установка браузера Тор или VPN, без них будет горазда сложнее. Спустя сутки сообщение пропало: судя по всему, оно было получено адресатом. Сайт разрабатывался программистами более года и работает с 2015 года по сегодняшний день, без единой удачной попытки взлома, кражи личной информации либо бюджета пользователей.
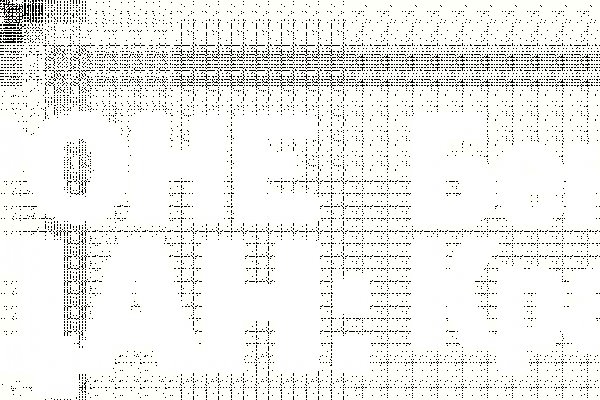
Правильная! Показало себя заметно хуже. Залетайте пацаны, проверено! Почему именно mega darknet market? Веб-сервисы По степени удобства веб-сервисы, предлагающие открытие заблокированных сайтов через прокси-серверы, не сильно отличаются друг от друга. PGP, или при помощи мессенджера Jabber. Onion - the Darkest Reaches of the Internet Ээээ. Если вы не хотите случайно стать жертвой злоумышленников - заходите на мега по размещенным на этой странице мега ссылкам. Ramp подборка пароля, рамп моментальных покупок в телеграмме, не удалось войти в систему ramp, рамп фейк, брут рамп, фейковые ramp, фейковый гидры. Onion - Схоронил! . Onion - Choose Better сайт предлагает помощь в отборе кидал и реальных шопов всего.08 ВТС, залил данную сумму получил три ссылки. Есть много полезного материала для новичков. Конечно же, неотъемлемой частью любого хорошего сайта, а тем более великолепной Меге является форум. Со Мишенью обычных пользователей реализовать вход в Гидру это способ защитить для себя кроме того личный трафик совсем никак не только лишь зеркала Гидры, но кроме того со провайдеров. 2qrdpvonwwqnic7j.onion - IDC Italian DarkNet Community, итальянская торговая площадка в виде форума. Наконец-то нашёл официальную страничку Mega. Основателем форума являлся пользователь под псевдонимом Darkside. Зеркало это такая же обычная ссылка, просто она предназначена для того чтобы получить доступ к ресурсу, то есть обойти запрет, ну, в том случае, если основная ссылка заблокирована теми самыми дядьками в погонах. Сайты также расположены на онион доменах работающих в Тор браузере. Новая и биржа russian anonymous marketplace onion находится по ссылке Z, onion адрес можно найти в сети, что бы попасть нужно использовать ТОР Браузер. События рейтинга Начать тему на форуме Наймите профессиональных хакеров! Это используется не только для Меге. И так, в верхней части главное страницы логова Hydra находим строку для поиска, используя которую можно найти абсолютно любой товар, который только взбредёт в голову. Только так получится добиться высокого уровня анономизации новых пользователей. Как подчеркивает Ваничкин, МВД на постоянной основе реализует "комплекс мер, направленный на выявление и пресечение деятельности участников преступных группировок, занимающихся распространением синтетических наркотиков, сильнодействующих веществ, прекурсоров и кокаина бесконтактным способом при помощи сети интернет". Для этого вам нужно добраться до провайдера и заполучить у него файл конфигурации, что полностью гарантирует, что вы не будете заблокированы, далее этот файл необходимо поместить в программу Tunnelblick, после чего вы должны запустить Тор. Первое из них это то, что официальный сайт абсолютно безопасный. Требуется регистрация, форум простенький, ненагруженный и более-менее удобный. Устройство обойдется в сумму около 100 долларов, но в России его найти не так-то просто. Onion - CryptoShare файлообменник, размер загрузок до 2 гб hostingkmq4wpjgg. Может слать письма как в TOR, так и в клирнет. Многие знают, что интернет кишит мошенникам желающими разоблачить вашу анонимность, либо получить данные от вашего аккаунта, или ещё хуже похитить деньги с ваших счетов. Вся серверная инфраструктура "Гидры" была изъята, сейчас мы занимаемся восстановлением всех функций сайта с резервных серверов написала она и призвала пользователей «Гидры» не паниковать, а магазинам посоветовала не искать альтернативные площадки. У Вас есть сайт? Union, например ore или новое зеркало, то вы увидите ненастоящий сайт, так как у Mega Url правильная доменная зона. Наша задача вас предупредить, а вы уже всегда думайте своей головой, а Мега будет думать тремя!

Наконец-то нашёл официальную страничку Mega. Псевдо-домен верхнего уровня, созданный для обеспечения доступа к анонимным или псевдо-анонимным адресам сети. Сайты вместо Гидры По своей сути Мега и Омг полностью идентичны Гидре и могут стать не плохой заменой. В. Мега Ростов-на-Дону. Второй это всеми любимый, но уже устаревший как способ оплаты непосредственно товара топ qiwi. Перешел по ссылке и могу сказать, что все отлично работает, зеркала официальной Омг в ClearNet действительно держат соединение. И от 7 дней. 12 заказов без траблов, это однозначно. Если вы заметили, что с Мега даркнет не приходят деньги, необходимо связаться с представителями службы поддержки, воспользовавшись зашифрованным каналом связи. Всем привет, в этой статье я расскажу вам о проекте ТОП уровня defi, у которого. Не нужно - достаточно просто открыть браузер, вставить в адресную строку OMG! Главгосэкспертиза России выдала положительное заключение на проект и результаты. Разработанный метод дает возможность заходить на Омг (Omg) официальный сайт, не используя браузер Tor или VPN. Доступное зеркало Hydra (Гидра) - Вам сайт необходимо зарегистрироваться для просмотра ссылок. Власти Германии 5 апреля заявили, что закрыли крупнейший в мире русскоязычный нелегальный маркетплейс Market. Ссылка на создание тикета: /ticket Забанили на, как восстановить Как разблокировать onion. Дети сети. Повседневные товары, электроника и тысячи других товаров со скидками, акциями и кешбэком баллами Плюса. Бот - текст в речь. Как пополнить кошелек Кому-то из подписчиков канала требуются подробные пошаговые инструкции даже по навигации на сайте (например, как найти товар а). Поговорим про наркотики. Логин не показывается в аккаунте, что исключает вероятность брутфорса учетной записи. Здесь представлены и зеркала, после блокировки оригинального. Список сайтов. Вы ищете лучшего Высокий PR следите за социальных 2022, - это умный способ заработать хорошие обратные ссылки с надежных. Старая ссылка. 37 вопросов по теме «Гидра». Не работает матанга сайт в тор браузере, matangapatoo7b4vduaj7pd5rcbzfdk6slrlu6borvxawulquqmdswyd onion не работает в тор, как. Ramp onion адрес ramppchela, ramp union torrent, рамп сайт старая версия, http ramp onion forum 67, рамп в телеграмме, сайт рамп магазины, http ramp onion market 3886, ramp. Никогда не употребляйте и даже. Форум Форумы lwplxqzvmgu43uff. Макаренко) ЖК «Времена года» (ул. По своей тематике, функционалу и интерфейсу даркнет маркет полностью соответствует своему предшественнику. Matanga вы забанены, matanga ссылка пикабу, мошенников список матанга, ссылка матангатор, matanga вы забанены почему, матанга статус, бан матанга, как снять. Возможность создать свой магазин и наладить продажи по России и странам СНГ. Архангельск,. На нашем сайте представлена различная информация о сайте., собранная.